Mengatasi Hasil Scan Terpotong dengan Keahlian Load Files into Stack dan Photomerge di Adobe Photoshop Tanpa Edit Krop Dijamin Ampuh
Nissamaheswary.com - Hallo Guys pada artikel kali ini akan memberikan tips yang maknyus atau ampuh masalah hasil scanner yang terpotong atau terputus dan menjadi full bisa Anda lakukan hanya menggunakan adobe photoshop tanpa potong, crop, pangkas serta pengeditan lainnya yang sangat ribet.
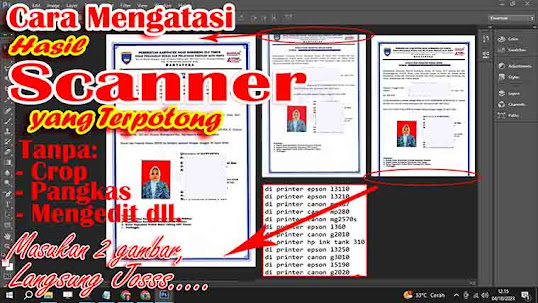 |
| gambar by nissamaheswary.com |
Terkadang, saat memindai gambar atau dokumen yang lebih besar dari pemindai, hasilnya dapat menjadi terpotong atau terbagi menjadi beberapa potongan.
Dalam artikel ini, Anda akan mempelajari cara menggabungkan potongan-potongan ini menjadi satu gambar utuh dengan bantuan Photoshop yaitu hanya sekali buka gambar yang hasil scanan terpotong langsung otomatis menjadi full gambar tanpa terpotong HD dan udah PDF, JPG,dan beberapa file format lainnya yang sesuai Anda butuhkan..
Untuk mengatasi hasil scan yang terputus atau terpotong pada ulasan disini menggunakan bantuan aplikasi Adobe Photoshop dengan sangat mudah, simpel, tidak ribet dan dijamin hasilnya Josss.
Di sini ada dua cara menggabungkan sebuah foto tanpa edit tanpa crop tanpa pangkas hanya melalui buka file berkas yang sudah anda scanner di Photoshop yaitu menggunakan fitur alat Automate Photomerge dan Load file into stack di Photoshop , Anda dapat mengikuti langkah-langkah berikut:
Sebelum untuk memulai ke intinya Anda harus menyiapkan dua langkah seperti berikut ini:
I. Langkah Pertama.
Persiapkan Gambar-gambar yang wajib Anda siapkan terlebih dahulu seperti berikut ini:
Pastikan Anda telah memindai atau menscan file berkas yang agian yang ingin Anda satukan. Gambar-gambar ini harus memiliki tumpang tindih yang cukup untuk memungkinkan Photoshop mengenali dan menggabungkannya dengan benar.
Contoh: Transkrip Nilai atau contoh berkas lainya, di mana transkrip nilai itu ukuran kertasnya F4 sedangkan mesin printer scanner itu settingannya adalah A4, otomatis akan terpotong bagian atas ataupun bagian bawahnya tergantung pada saat Anda memasukkan berkas Transkrip Nilai pada pada Mesin printer scanner.
Jadi anda harus men scan atau memindai itu berkas transkrip nilai sebanyak 2 kali yang mana pada bagian pertama yaitu KOP atau bagian atas yang terpotong dan yang kedua yaitu bagian bawahnya terpotong.
Langkah Kedua atau selanjutnya Anda harus menyimpan 2 file berkas yang sudah anda pindah ataupun Anda scan seperti pada uraian langkah pertama diatas dan selanjutnya silahkan beri filename untuk memudahkan pencarian file tersebut.
Selanjutnya setelah anda sudah menyiapkan dua langkah seperti seperti penjelasan diatas, kini saatnya ke tutorial cara mengatasi hasil file berkas yang sudah di scan ataupun dipindai yang terpotong ataupun terputus dengan sangat simpel mudah dan dijamin Ampuh dan pastinya Beres. Yuk simak tips ampunya:
Menggunakan fitur tool Scripts > Load Files into Stack.
1. Silahkan buka aplikasi Adobe Photoshop di Laptop atau PC Komputer Anda (semua versi CS Photoshop).
2. Langkah selanjutnya silahkan impor file-file gambar atau berkas yang sudah Anda siapkan sebelumnya, dengan cara:
Silahkan Pilih File > Scripts > Load Files into Stack, ini akan membuka jendela "Load Layers" yang memungkinkan Anda untuk mengimpor semua gambar yang akan digabungkan ke dalam satu dokumen Photoshop.
3. Pilih file-file gambar yang Ingin Digabungkan:
Selanjutnya pada jendela "Load Layers", klik tombol "Browse" atau "Use" untuk memilih file berkas atau gambar yang ingin Anda satukan. Pastikan file gambar ini dipindai atau di scanner sebelumnya dengan benar sehingga tumpang tindih antara file gambar tersebut sesuai.
4. Gunakan Align Layers:
Langkah selanjutnya centang opsi "Attempt to Automatically Align Source Images" di jendela "Load Layers" ini akan membantu Photoshop untuk mengatur gambar-gambar secara lebih akurat.
5. Klik OK:
Setelah Anda telah memilih semua gambar yang ingin Anda satukan dan pilih ceklist atau centang di "Attempt to Automatically Align Source Images" dan klik OK, maka Photoshop akan mengimpor file berkas atau gambar tersebut ke dalam lapisan yang berbeda dalam satu dokumen atau menjadi dat berkas dan full atau sempurna tan[a terpotong lagi.
Berikut ini Cara Pertama dengan alur gambar tutorialnya.

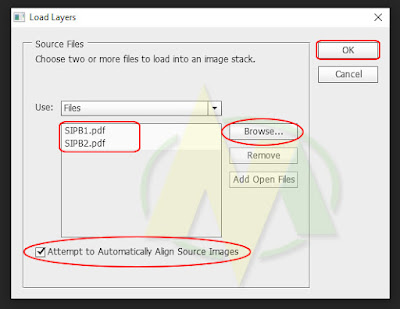
Menggunakan fitur Tool Automate Photomerge.
1. Kembali ke beranda tampilan Photoshop, dan Pilih File > Automate > Photomerge.
2. Selanjutnya di jendela "Photomerge" dan pada tampilan “Layout” silahkan pilih “Auto”. kemudian silahkan ceklis atau centang di “Blend Images Together”.
3. Langkah selanjutnya masih di jendela "Photomerge" silahkan cari file berkas atau gambar yang sudah Anda pindai atau scan sebelumnya dengan cara pilih “Browse”, kemudian masukan atau impor file berkasnya.
4. Selanjutnya setelah file berkas gambar sudah masuk di jendela “Photomerge" silahkan Klik OK, dan biarkan Photoshop bekerja.
Photoshop akan mencoba menggabungkan file berkas gambar-gambar tersebut sesuai dengan pilihan yang Anda tentukan atau yang sudah Anda siapkan sebelumnya seperti penjelasan di uraian atas yaitu dari langkah pertama dan langkah kedua.
Berikut ini Cara Kedua dengan alur gambar tutorialnya.


Dengan mengikuti baik dari langkah pertama dan langkah kedua serta cara pertama atau cara kedua ini, Anda sudah selesai untuk mengatasi hasil scan yang terputus atau terpotong dan menggabungkannya dengan baik menggunakan alat Scripts Load Files into Stack atau Automate Photomerge di Photoshop.
Secara tidak langsung Anda telah belajar cara mengimpor gambar-gambar yang akan digabungkan menggunakan alat canggih Photomerge atau Scripts Load Files into Stack. sesuai kebutuhan, dan melakukan perbaikan tambahan jika diperlukan. Dengan demikian, Anda dapat menghasilkan gambar yang lengkap dan berkualitas tinggi dari potongan-potongan yang terpisah.
Selanjutnya, Anda dapat menggunakannya untuk berbagai keperluan, seperti pekerjaan desain grafis, pemulihan dokumen, atau pengeditan foto. Dengan pengetahuan ini, Anda memiliki alat yang berguna untuk mengatasi tantangan pemindaian yang umum dan mencapai hasil yang memuaskan. Semoga membantu Guys..!
