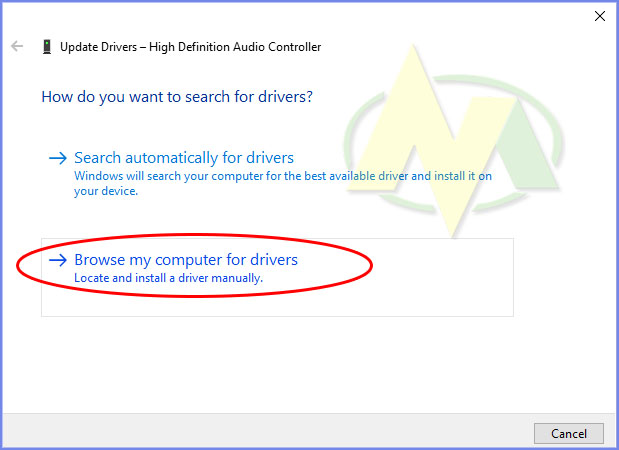Mengatasi Masalah Audio Realtek di Windows 10 atau Cara Mengatasi Speaker Realtek ® Audio yang Nonaktif di Windows Dijamin Teruji dan Ampuh.
Nissamaheswary.com - Audio speaker laptop Anda tidak berfungsi atau bermasalah dapat menjadi pengalaman yang sangat frustasi, terutama ketika kita bergantung pada komputer untuk berbagai keperluan, seperti hiburan atau produktivitas.
Namun, jangan khawatir, nissamaheswary.com telah menyusun serangkaian
langkah-langkah yang dapat membantu Anda mengidentifikasi, memecahkan, dan
mengatasi masalah audio yang sedang Anda hadapi saat ini.
Dalam artikel ini, akan dijelaskan langkah-langkah yang dapat Anda ambil untuk
mengatasi masalah audio di komputer Anda. Dari menjalankan pemecah masalah
hingga menginstal ulang driver audio, penulis akan menjelaskan sesuai prosedur
yang benar dan yang pernah penulis alami.
Perhatian!Dalam artikel kali ini ada enam langkah Tips Ampuh: Memperbaiki Masalah Audio pada Laptop Anda yang Tidak Bekerja di Windows 10 keatas atau Cara Mengatasi Realtek Audio yang Nonaktif di Windows.Anda tidak harus menggunakan keenam langkah-langkah tersebut, bisa hanya beberapa langkah satu atau dua saja bisa berhasil.
Dengan mengidentifikasi masalahnya dan mengikuti langkah-langkah perbaikan
yang sesuai, maka Dijamin Ampuh! dan dapat membantu mengatasi masalah audio
jika dilakukan dengan benar. Berikut adalah penjelasan singkat untuk setiap
langkah:
Ok langsung saja berikut ini langkah-langkah cara mudah memperbaiki Audio
yang tidak bekerja di Windows 10 ke atas.
I. Langkah Pertama.
Jalankan Troubleshooter Audio.
Berikut ini caranya:
- Silakan
masuk di pencarian pada taskbar kiri bawah dan ketikan nama Troubleshoot
settings --> Additional Troubleshooter --> Playing Audio klik
kanan --> Run the Troubleshooter.
- Silakan tunggu (detecting problems) --> Realtek (R) Audio is disabled --> Silakan tunggu (detecting problems) --> klik View detailed information (dipastikan terdeteksi) --> Next --> Close the Troubleshooter.


II. Langkah Kedua.
Aktifkan Realtek (R) Audio (enabled).
Di Device Manager, pilih komputer Anda dan pindai perangkat keras baru
untuk mencoba mendeteksi ulang perangkat audio Realtek Anda. Aktifkan perangkat
audio jika tidak aktif dan Perbarui Driver:
Di pengaturan Windows, cek pembaruan driver opsional dan perbarui driver
audio Realtek di laptop Anda. Berikut ini caranya:
- Silakan
masuk di pencarian pada taskbar kiri bawah dan ketikan Device manager --> Lanjut cari Nama Laptop (pilih klik
paling atas sendiri) --> Lanjut klik kanan dan pilih Scan for hardware
changes.
- Lanjut pilih pilih Sound video and game controller --> Realtek (R) Audio --> Klik kanan
--> Enabled.
- Masih lanjut di Realtek (R) Audio pilih Realtek (R) Audio -->
Klik kanan --> Update Driver --> Search Automatically for drivers
--> Close --> Close Device manager.
III. Langkah Ketiga.
Hapus Driver Audio.
Di Device Manager, uninstall driver audio Realtek, dan pastikan untuk
menghapus perangkat lunak penggeraknya juga dan lanjut Restart komputer Anda.
Berikut caranya:
- Silakan
masuk di Setting --> Pada tampilan Windows Setting, Update and
security --> (Windows Update) --> Check for updates --> Silakan
tunggu (checking for updates).
- Lanjut Pilih View all optional updates -->
pilih Driver updates ---> Ceklist (nama laptop) --> pilih dan klik
Download and install --> Lanjut silakan Minimise pata tampilan layar Windows settings.
- silakan masuk ke Device manager --> pilih Sound video and
game controller --> Klik tanda panah kebawah (expand) pilih Realtek (R)
Audio (R) Audio --> klik kanan Uninstall Device --> Checklist di
Delete the driver software for this device --> Uninstal --> Lanjut
silakan Restart laptop Anda.
IV. Langkah Keempat.
Tambahkan Perangkat Keras Legacy.
Masuk ke Device Manager, tambahkan perangkat keras audio sebagai perangkat
keras legacy jika sudah selesai lanjut Restart komputer Anda. Berikut caranya:
- Silakan
masuk ke Device Manager --> Lanjut pilih Sound video and game
controller --> arahkan kursor mouse paling atas dan pilih Action --> Add Legacy Hardware --> Next.
- Lanjut Pilih install the hardware that I manually
select from a list (Advanced) --> Next --> Sound video and game
controller --> Next --> tungu sampai selesai --> Lanjut Close Device Manager -->
Restart.
- Selanjutnya Anda tinggal Restart Layanan Windows Audio.
V. Langkah Kelima.
Perbarui Driver Pengontrol Audio di Services.
Melalui pengaturan di Services, mulai ulang layanan Windows Audio dan
pastikan itu diatur sebagai otomatis dan Perbarui Driver Pengontrol Audio.
Berikut caranya:
1. Silakan masuk di kolom pencarian pada taskbar kiri bawah lanjut ketikan dan masuk di Service --> Lanjut cari dan pilih Windows Audio --> Klik kanan dan pilih Properties --> Lanjut pada Service status silakan Klik Start.
2.
Lanjut pada Startup type pilih Automatic --> Apply and Ok --> Restart --> Close Services.
VI. Langkah Keenam.
Perbarui System Device (Driver High Definition Audio Controller).
Masih tampilan windows Device Manager, perbarui driver untuk High
Definition Audio Controller. Berikut caranya:
- Masih dalam tampilan windows Device manager --> Silakan dobel klik System Device (biasanya terletak nomor dua paling bawah)
- Lanjut cari High Definition Audio Controller --> Lanjut Klik Kanan Update Driver --> Pilih Browse my computer for drivers --> Lets me pick from a list of available drivers on my computer --> klik High Definition Audio Controller --> Next --> akan restart secara otomatis dan berhasil.