Fungsi Logika di Excel untuk Mencari Nama-Nama yang Sama atau Ganda pada Tanggal Lahir yang Berbeda-beda.
Nissamaheswary.com - Microsoft Excel adalah salah satu aplikasi pengolah angka yang paling populer digunakan di seluruh dunia. Banyak orang menggunakan Excel untuk mengelola data mereka, baik itu data keuangan, data penjualan, atau data personal seperti daftar kontak dan tanggal lahir teman atau keluarga.
Namun, dengan begitu banyaknya data yang dapat dimasukkan ke dalam Excel, seringkali sulit untuk menemukan informasi yang Anda cari.
Dengan menggunakan teknik ini, Anda dapat dengan mudah menemukan orang-orang yang mungkin memiliki tanggal lahir yang sama dalam daftar Excel Anda.
Cara Mencari Nama-Nama yang Sama pada Tanggal Lahir yang Berbeda-Beda dan Juga Sebaliknya.
Dalam penjelasan artikel kali ini, kami akan membahas cara menggunakan fungsi logika di Excel untuk mencari nama-nama yang sama pada tanggal lahir yang berbeda-beda (dan sebaliknya).
Dengan menggunakan teknik ini, Anda dapat dengan mudah menemukan orang-orang yang mungkin memiliki tanggal lahir yang sama dalam daftar Excel Anda.
Misalnya, Anda memiliki data nama dan tanggal lahir dari beberapa orang seperti ini:

Berdasarkan dengan Contoh pada Daftar Tabel diatas bahwa nama: Rudi dan Wiwik mempunyai Tanggal Lahir yang sama begitu juga dengan Iwan dengan Ann dan juga Budi dengan Agus.
Anda ingin mengetahui siapa Nama-nama yang memiliki Tanggal Lahir yang sama dan siapa saja yang mempunyai Tanggal Lahir yang Berbeda tapi Namanya Sama. Untuk melakukannya, Anda dapat menggunakan formula yang telah dijelaskan sebelumnya:
Dengan demikian, dengan mengikuti langkah-langkah yang dijelaskan di pada penjelasan artikel di ini, Anda dapat dengan mudah mencari nama-nama yang sama pada tanggal lahir yang berbeda-beda begitu juga sebaliknya di Excel dan menemukan informasi yang Anda cari dengan lebih mudah dan efektif.
Untuk mencari nama-nama yang sama pada tanggal lahir yang berbeda-beda (dan sebaliknya) di Excel, Anda dapat menggunakan fungsi "IF" dan "COUNTIFS".
- Buatlah dua kolom dalam lembar kerja Excel. Kolom pertama berisi nama-nama orang dan kolom kedua berisi tanggal lahir mereka.
- Pada kolom ketiga, ketikkan formula atau fungsi logika berikut ini pada sel pertama (misalnya C2) dan salin ke sel bawahnya:
=IF(COUNTIFS(B2:B12,B2,A2:A12,"<>"&A2)>0,"Sama","Tidak sama")
Formula ini akan memeriksa apakah ada orang lain dengan tanggal lahir yang sama dengan orang di baris saat ini dan memberi tahu Anda apakah tanggal lahir mereka sama atau tidak.
Hasilnya akan muncul di kolom ketiga (misalnya C2). Jika ada orang lain dengan tanggal lahir yang sama, maka akan ditampilkan "Sama". Jika tidak, maka akan ditampilkan "Tidak sama".
Dengan cara yang sama, Anda dapat memeriksa nama-nama yang sama pada tanggal lahir yang berbeda-beda.
Berikut ini Contoh Soalnya;
Misalnya, Anda memiliki data nama dan tanggal lahir dari beberapa orang seperti ini:

Anda ingin mengetahui apakah ada orang yang memiliki tanggal lahir yang sama atau tidak. Untuk melakukannya, Anda dapat menggunakan formula yang telah dijelaskan sebelumnya:
A. Mencari Tanggal Lahir yang Sama atau Tidak.
1. Buatlah dua kolom baru untuk hasilnya (misalnya kolom C)
2. Pada kolom C, ketikkan formula berikut ini pada sel pertama (C2) dan salin ke sel bawahnya:
=IF(COUNTIFS(B2:B12,B2,A2:A12,"<>"&A2)>0,"Sama","Tidak sama")
=IF(COUNTIFS($B2:$B$12,B2,$A$2:$A$12,"<>"&A2)>0,"Sama","Tidak sama") Lanjut tekan Enter.
Berikut hasilnya:
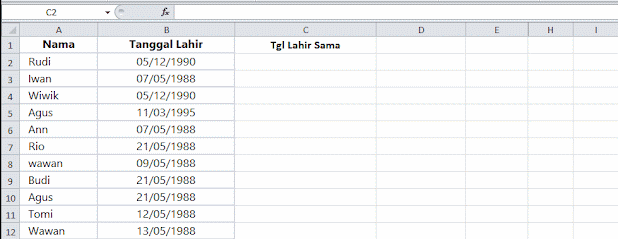
Penjelsannya:
Dari hasil tersebut, Anda dapat melihat bahwa bahwa nama: Rudi dan Wiwik mempunyai Tanggal Lahir yang sama begitu juga dengan Iwan dengan Ann dan juga Budi dengan Agus. memiliki tanggal lahir yang sama,
1. Buatlah dua kolom baru lagi yaitu kolom D di samping kolom c untuk hasilnya.
2. Pada kolom D, ketikkan formula berikut ini pada sel pertama (D2) dan salin ke sel bawahnya:
=IF(COUNTIFS(A2:A12,A2,B2:B12,"<>"&B2)>0,"Sama","Tidak sama")
Jangan lupa Kunci Formulanya seperti pada contoh A diatas, maka akan menjadi seperti ini:
=IF(COUNTIFS($A$2:$A$12,A2,$B$2:$B$12,"<>"&B2)>0,"Sama","Tidak sama") Lanjut tekan Enter.
Hasilnya akan terlihat seperti ini:
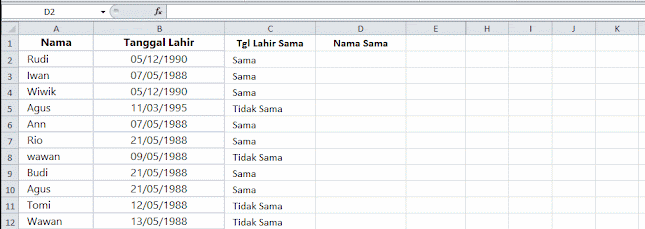
- Dari hasil tersebut, Anda dapat melihat bahwa bahwa nama: Agus dua atau yang Sama dan Wawan juga ada dua, tetapi walapun Nama-nama yang sama tetap memiliki Tanggal Lahir yang beda.
- Berarti selain nama Agus dan Wawan yang namanya sama, selain itu tidak ada lagi Nama-nama yang sama atau tidak memiliki nama yang sama dengan siapa pun.
Mencari informasi yang tepat dari daftar Excel Anda dapat menjadi tugas yang sangat menantang, terutama jika Anda memiliki banyak data yang harus Anda kelola.
Dalam penjelasan arktikel diatas, kami telah menunjukkan cara menggunakan fungsi logika di Excel untuk mencari nama-nama yang sama pada tanggal lahir yang berbeda-beda (dan sebaliknya).
Dengan mengikuti langkah-langkah yang dijelaskan di tutorial ini, Anda dapat dengan mudah menemukan orang-orang yang mungkin memiliki tanggal lahir yang sama dalam daftar Excel Anda dan menemukan informasi yang Anda cari dengan lebih mudah dan efektif.
Semoga penjelasan tahap demi tahap disertai contoh pengerjaanya pada artikel ini berhasil memberi jawaban untuk Anda dengan puas, dalam mengelola data Anda di Excel. Terima kasih telah membaca dan semoga dapat membantu dan selalu bermanfaat!
