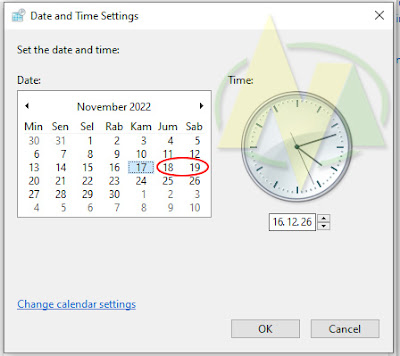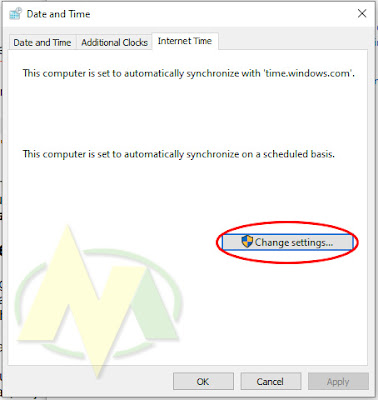Berikut 6 Cara Ampuh dan Dahsyat Mengatasi Start Menu dan Taskbar Yang Tidak Berfungsi atau Error di Windows.
Nissamaheswary.com - Bagi Anda pengguna setia Laptop atau PC Komputer tentunya pasti akan mengalami kendala seperti tidak bekerja ataupun tidak berfungsi Start Menu ataupun tampilan Taskbar di Windows. Permasalahan seperti ini pasti membuat Anda kesal.
Tampilan Start Menu dan Taskbar yang error tidak berfungsi atau pun tidak bekerja jika diklik, ini terjadi salah satunya yaitu setelah Windows Anda terhadap secara tidak normal dan juga biasanya Anda telah mendownload dan menginstal beberapa software atau aplikasi di Laptop atau PC Anda.
Udah langsung saja berikut 6 cara ampuh mengatasi Start Menu dan Taskbar yang tidak berfungsi atau error pada tampilan dekstop Laptop atau PC baik pada Windows versi 7, 8, 10, 11 ataupun versi lainnya.
Pada bagian pertama ini berikut langkah-langkah cara mengatasi Start Menu dan Taskbar di Windows tidak berfungsi atau error melalui Task Manager, adapun langkah-langkahnya sebagai berikut ini:
1. Silahkan pada layar utama ataupun layar desktop di Laptop atau PC Anda, tekan CTRL + ALT + DELETE.

3. Lanjut pada menu File → Run new task → Lanjut pada Open ketikan Explorer → Centang pada bagian Read this text Whiskas militeristis Privileges → Lanjut klik OK.

Sekarang perhatikan dengan mengeklik apakah tampilan Start Menu dan Taskbar sudah berfungsi normal kembali atau masih error atau tidak bekerja, jika masih tidak bekerja silahkan ikutin dan coba tips ampuh cara berikutnya.
Tombol kombinasi ini hanya sebagai pengganti ketika Anda tidak bisa mengklik tombol Start Menu di tampilan Windows yaitu pada tampilan bagian kiri bawah, dimana dengan tombol Start Menu biasanya Anda ingin mematikan, merestart atau logout dan alternatif lainnya ketika Anda ingin mengoperasikan Laptop atau PC Anda.
Di sini sebagai contoh ketika kita tidak bisa restart atau mematikan Laptop atau PC Komputer dimana tombol Start Menu nya error ataupun tidak berfungsi Anda bisa mengoperasikan hanya dengan menekan tombol kombinasi pada keyboard Laptop atau PC yaitu dengan menekan tombol alt + F4.
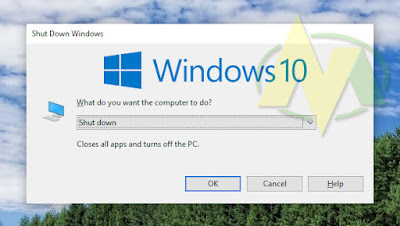
Setelah menekan tombol alt + F4 maka akan muncul tampilan Windows Anda bisa memilihnya untuk mematikan atau Shut down, Restart ataupun pilih lainnya dan selanjutnya Anda tinggal Klik OK atau langsung tekan Enter.
Pada bagian ketiga ini atau penjara ketika ketika tombol Start Menu ataupun Taskbar Anda tidak berfungsi tidak bekerja atau error salah satu penyebabnya Anda mendownload dan menginstal a aplikasi atau software seperti Coreldraw, Photoshop atau software lainnya.
Setelah software atau aplikasi tersebut terpasang pada sistem di Laptop atau PC, Ini mengakibatkan username pada settingan HKEY CLASSES ROOT telah hilang ataupun terhapus sehingga tampilan Start Menu dan Taskbar Anda error tidak berfungsi atau pun tidak bekerja ketika Anda Klik.
Hilangnya username pada settingan HKEY CLASSES ROOT maka Anda harus menambahkan secara manual dan menyimpannya pada bagian Read izinkan untuk membacanya.
Oke berikut ini cara menambahkan username pada settingan HKEY CLASSES ROOT pada Laptop atau PC Komputer Anda berikut langkah-langkahnya:
1. Silahkan tekan tombol keyboard Windows + R pada tampilan layar utama atau desktop Laptop atau PC → Lanjut ketikan regedit.exe dan klik OK atau langsung tekan Enter.
2. Lanjut pada tampilan konfirmasi Registry editor , silahkan pilih Yes.
3. Lanjut pada tampilan Registry Editor, silahkan pilih pada tampilan paling atas yaitu HKEY_CLASSES_ROOT Klik Kanan lanjut pilih Permissions.

4. Lanjut pada tampilan Security → Group or user names: silahkan tambahkan dengan klik Add dan ketikan perintah ALL APPLICATION PACKAGES.
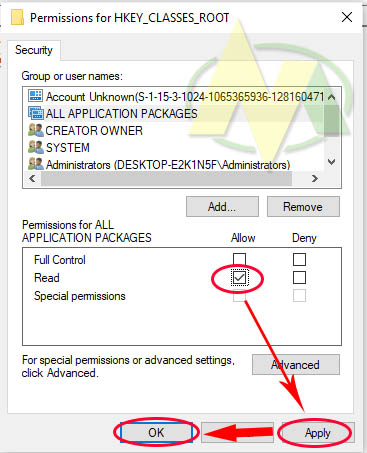
Setelah Anda menambahkan username pada Registry editor HKEY_CLASSES_ROOT, selanjutnya Anda Restart Laptop atau PC Anda kemudian Anda coba klik Start Menu atau Taskbar maka dipastikan sudah berfungsi atau sudah bekerja dan normal kembali.
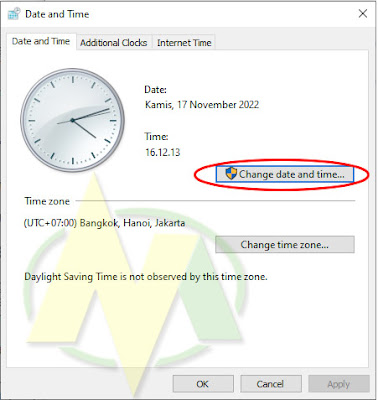
2. Lanjut pada tampilan Change Date and Time: Silahkan setting dengan memajukan tanggal kedepan, lanjut tekan OK.
Untuk cara kelima jika Start Menu ataupun Taskbar Anda masih mengalami error tidak berfungsi ataupun tidak bekerja jika di klik, coba Anda lakukan dengan mengecek sistem Update Restore Windows, Adapun langkah-langkah cara update Restore Windows seperti berikut ini:
1. Silahkan tekan Windows + R untuk masuk ke Explorer Laptop atau PC Anda → Lanjut pilih This PC dan Klik Kanan dan pilih Properties.
2. Lanjut pada tampilan Setting silahkan pilih dan klik System protection.
3. Lanjut pastikan arah kursor pada Local Disc (C:) on → Lanjut pilih dan klik System Restore.
4. Restore system setting → Lanjut klik Choose a different restore point → Lanjut klik Next.
5. Lanjut pilih Date and Time sebelum error dan klik Scan for affected program, Selanjutnya silahkan tunggu proses Scanning dan akhir klik Finish.
Setelah Anda melakukan dengan cara ke lima seperti pada uraian di atas ini, maka Laptop atau PC Anda akan Restart Secara otomatis setelah itu silahkan cek kembali Start Menu dan Taskbar Anda.
Berikut ini langkah terakhir ini ataupun cara ke-6 untuk mengatasi Start Menu ataupun Taskbar Anda tidak berfungsi error ataupun tidak bekerja jika diklik lakukanlah langkah dengan Mereboot (buka restart) Windows.
Tidak hanya system device hardware yang error ataupun tidak berfungsi tetapi salah satunya lainnya seperti Start Menu dan Taskbar yang yang error seperti pada pembahasan di artikel ini
Perlu diperhatikan cara untuk Reboot Windows ini khusus untuk Laptop ataupun PC bermerek Asus untuk merek lain ada bisa menyesuaikan, Oke Langsung saja berikut ini cara Reboot Windows 10 atau Windows versi lainnya adapun langkah-langkahnya seperti berikut ini:
1. Pastikan Laptop atau PC Anda dalam keadaan mati, jika Jika belum mati silahkan matikan terlebih dahulu dengan cara benar yaitu dengan Klik Shut down.
2. Silahkan hidupkan Laptop atau PC Anda dengan menekan tombol keyboard Power + F2. Dalam menekan tombol Power cukup sekali tekan sedangkan F2 nya silakan tahan sampai muncul tampilan Sistem BIOS.
3. Lanjut pada tampilan Bios di Windows, silahkan Klik F8 dengan Yang terletak di bagian kanan bawah atau Anda bisa langsung menekan F8 pada tombol keyboard Laptop atau PC.
Setelah sistem Booting Windows selesai, tunggu beberapa detik dan perhatikan dengan mengecek yaitu mengklik tombol Start Menu dan Taskbar, maka sudah dipastikan normal kembali dan tentunya tidak error lagi.
Untuk lebih jelasnya Anda juga dapat menonton tutorial video cara ampuh mengatasi Start Menu dan Taskbar yang tidak bisa bekerja tidak berfungsi ataupun error dengan penjelasan singkat padat dan jelas nya Di Sini.
Demikianlah 6 tips cara ampuh mengatasi Start Menu dan tampilan Taskbar Pada Laptop atau PC Anda yang tidak bekerja ataupun tidak berfungsi jika kita mengklik nya, Anda bisa mencobanya salah satu cara diatas dimulai sekarang juga. Oke semoga dapat membantu Sobat!