Cara Mudah Edit Foto atau Gambar di Word 2007, 2010 dan Semua Versi Word Lainnya Mudah Sekali.
Nissamaheswary.com - Asslamulaikum Wr Wb, saudara/ri ku dimanapun Anda berada, pada artikel ini akan memberikan pencerahan, jika Anda masih bingung menggunakan software edit foto seperti software atau aplikasi Photoshop atau Anda bagi pemula, tidak usah panik ataupun bingung, karena di sini akan memberikan tutorial cara edit foto atau gambar hanya dengan menggunkan Ms Word.
Cara mengedit foto atau gambar dan bagaimana cara menggabungkan dengan objek lainnya di Microsoft Word, sangat simpel dan mudah sekali. Ayok simak dengan membaca artikel yang sangat penting di sini .
Ada beberapa langkah yang harus Anda lakukan untuk mengedit sebuah gambar atau foto di Microsoft Word baik versi 2007, 2010 maupun versi Microsoft Word lainnya. Adapun beberapa langkah yang harus dilakukan terlebih dahulu yaitu seperti berikut ini:
A. Langkah Pertama.
Anda harus menyiapkan terlebih dahulu beberapa file foto atau gambar baik bertipe JPG, PNG ataupun tipe lainnya, dimana file foto atau gambar tersebut sebagai file utama yang ingin Anda edit atau dimodifikasi di Ms Word.
Selain file utama yaitu foto atau gambar yang ingin diedit, Anda juga harus menambahkan beberapa objek atau label sebagai pendukung lainnya untuk pengeditan foto atau gambar di lembar kerja Ms Word.
Untuk menambahkan objek atau beberapa label, Anda bisa langsung menambahkan dari objek-objek yang diambil dari menu bar atau toolbar Shapes atau menu bar lainnya yaitu bawaan Ms Word itu sendiri, dan tentunya disesuaikan dengan kebutuhan Anda.
B. Langkah Kedua.
Cara memasukkan atau menambahkan file foto atau gambar dan beberapa objek lainnya di lembar kerja Ms Word.
Pada langkah kedua ini yaitu tutorial bagaimana cara mengedit sebuah foto gambar atau picture baik bertipe JPG atau PNG di Ms Word, Adapun langkah-langkahnya seperti berikut ini:
- Silahkan buka foto atau gambar dengan menekan ctrl + O di keyboard atau melalui Insert → Picture pada bagian kiri atas lembaran kerja Ms Word.
- Selanjutnya silahkan tambahkan beberapa objek melalui dari menu bar yaitu Shapes → Silahkan pilih label Rectangle dan Right Arrow.
C. Langkah Ketiga.
Pada langkah ketiga ini yaitu tutorial bagaimana cara mengedit sebuah foto gambar atau picture baik bertipe JPG atau PNG di Ms Word dan menggabung dengan beberapa objek atau label, Adapun langkah-langkahnya seperti berikut ini:
1. Setelah Anda membuka dan memasukkan foto atau gambar di lembaran kerja Ms Word → Selanjutnya silahkan klik gambar → Lanjut pilih Format → Wrap Text → In Front of Text. Ini maksudnya supaya Anda bisa menggeser atau memindahkan gambar tersebut melalui kursor mouse.
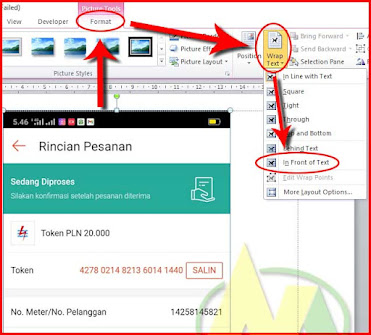 |
| cara mudah edit foto atau gambar di Word |
 |
| cara menggabungkan atau edit gambar di microsoft word |
 |
| cara edit gambar di microsoft word |
3. Selanjutnya silahkan klik label Rectangle → Format → Bring Forward atau Bring to Front.
4. Selanjutkan pada objek label Rectangle jadikan transparan yaitu dengan cara klik kiri label Rectangle → Lanjut pilih Format → Shape Fill → No Fill.
5. Untuk menampilkan garis luar atau Outline di label atau objek Rectangle silahkan klik pada area Rectangle → Format Shape Outline → Weight → Lanjut pilih bentuk garis luarnya yang tebal atau yang lainnya.
6. Yang terakhir, silahkan tarik objek Rectangle ke area tulisan yang ingin Anda berikan tanda kotak sebagai garis luarnya dan atur dengan posisinya supaya pas atau disesuaikan dengan tulisan yang Anda beri garis luar atau Outlinenya.
7. Selanjutnya Anda tinggal menambahkan label object Right Arrow sebagai penunjuk di mana tulisan yang sudah Anda beri Outline ataupun garis luarnya seperti pada poin nomor 6 di atas ini.
Untuk lebih jelasnya Anda juga dapat menonton video tutorial Bagaimana cara mengedit sebuah foto atau gambar di lembar kerja Microsoft Word dengan menggabungkan beberapa objek ataupun tabel pada menu bar dan toolbar bawaan Microsoft Word itu sendiri, berikut ini video tutorialnya.
Demikianlah cara edit dan menggabungkan gambar atau foto di Ms Word dan bagaimana menyimpannya supaya hasil foto atau gambar yang diedit bertipe JPG atau PNG atau type lainnya. Semoga dapat membantu dan bermanfaat.
