Cara Mudah Membuat Nomor Urut Otomatis Beserta Tabel Kolom Di Ms Word.
Nissamaheswary.com - Seperti biasa dalam pengerjaan cara membuat file dokumen di Microsoft Word Biasanya kita membutuhkan sebuah nomor yang berurutan, dimana dalam pembuatan nomor berurutan selalu membutuhkan dengan menggunakan sebuah tabel kolom.
Tapi bagi kita yang belum tahu atau pemula dalam pembuatan nomor secara berurutan di Microsoft Word Selalu menggunakan secara manual, dan jika kita ingin membuat secara otomatis pasti akan kebingungan, karena kita belum tahu tips atau trik nya bagaimana cara membuat penomoran secara otomatis di Microsoft Word secara cepat dan hanya dalam hitungan detik saja.
Tips cara membuat numbering secara otomatis ataupun nomor berurutan dengan otomatis di Microsoft Word sama sekali kita bisa menggunakan fungsi atau rumus logika yang seperti pada Microsoft Excel.
Pada ulasan artikel disini, Nissamaheswary.com akan memberi tutorial dengan 2 (dua) tema pembahasan, Adapun tutorial pada tema pembahasan artikel ini adalah:
Cara membuat nomor berurutan secara otomatis pada kolom tabel di Ms Word. Caranya sangat mudah sekali yaitu kita hanya mengeblok pada suatu kolam yang ingin diberi nomor secara otomatis.
Setelah blok selanjutnya menggunakan menu toolbar bawaan Microsoft Word maka secara otomatis akan muncul nomor berurutan di tabel atau kolom yang sudah siapkan atau kita tempatkan.
Oke langsung saja berikut ini tips cara ampuh bagaimana membuat atau memberi nomor secara otomatis pada kolom tabel Microsoft Word. Berikut ini cara atau langkah-langkahnya:
- Silahkan siapkan terlebih dahulu dengan membuat tabel kolom untuk menempatkan nomor berurutan, atau silahkan buka dokumen yang menggunakan tabel kolom yang sudah Anda siapkan sebelumnya.
- Pada tabel kolom bagian sebelah kiri silakan blog dari atas dengan mouse cursor, silakan lihat apakah kolom tabel dari atas sampai ke bawah sudah terblok semua.
- Setelah pada kolom tabel bagian sebelah kiri sudah terblok semua → Lanjut silahkan arahkan kursor ke atas pilih dan klik di Toolbar Numbering.
- Maka secara otomatis kolom tabel sudah berisi nomor secara berurutan dari 1 sampai nomor terakhir sesuai yang Anda inginkan dan butuhkan.
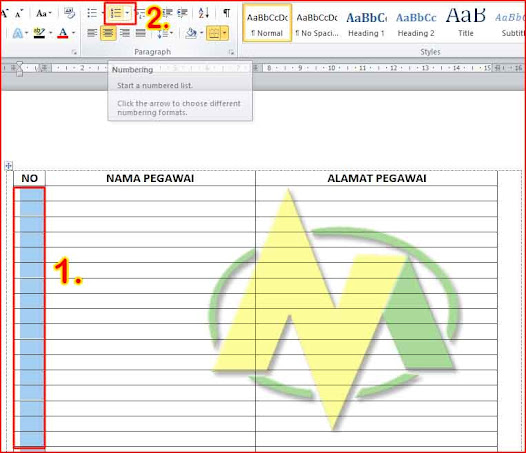 |
| cara mudah membuat nomor urut otomatis beserta tabel kolom di ms word |
 |
| cara membuat nomor urut otomatis beserta tabel kolom di ms word |
- Silakan blok semua areal yang sudah ada nomor berurutan dalam tabel kolom → Lanjut silahkan pilih dan klik di toolbar Decrease Indent.
- Selanjutnya arahkan kursor mouse ke atas tempatkan pada roller bar → Lanjut pada Move Table Column tarik sedikit ke kiri sampai nomor yang berurutan pada kolom tabel berada di posisi tengah atau center.
 |
| cara membuat nomor urut otomatis beserta tabel kolom di ms word |
B. Cara Menambahkan Atau Membuat Tabel Kolom Beserta Penomoran Urut Secara Otomatis di Microsoft Word.
Seperti pada pembahasan tema yang pertama setelah Anda berhasil membuat penomoran urut secara otomatis pada kolom tabel di Microsoft Word dan jika dirasa kurang penomoranya atau Anda ingin menambahkan nomor secara langsung dan otomatis pada tabel kolom Ms Word, yaitu sangat mudah sekali.
Berikut ini langkah-langkah cara menambahkan penomoran secara otomatis beserta tabel kolom di Microsoft Word yaitu dengan cara berikut ini:
- Setelah berhasil membuat penomoran secara otomatis pada tabel kolom di Microsoft Word, silahkan arahkan kursor mouse pada bagian kolom tabel yang paling bawah.
- Selanjutnya silahkan tekan pada tombol Tab di keyboard dan Tahan, maka secara otomatis akan menambahkan tabel kolom beserta penomoran berurutan terus-menerus sampai terakhir nomor sesuai yang Anda inginkan.
Untuk Lebih Jelasnya Anda Juga Dapat Menonton Tutorial Video Cara Membuat Nomor Urut Pada Tabel Kolom Secara Otomatis di Ms Word.
Dengan menggunakan tips cara ampuh pada artikel ini yaitu menambahkan penomoran berurutan secara otomatis beserta tabel kolom nya, berapapun jumlah data dengan nomor yang Anda inginkan hanya selesai dalam waktu hitungan detik saja, dan tentunya akan menyingkat waktu pekerjaan Anda.
Demikianlah cara menambahkan nomor urut secara otomatis beserta tabel kolom pada Microsoft Word, sehingga dengan demikian Anda tidak akan pernah kesulitan atau pun kebingungan lagi. Jika dirasa artikel ini bermanfaat silahkan share sekarang juga. Semoga dapat membantu. Wassalam Wr Wb.
