Cara Membuat Format Tempat Tanda Tangan Secara Otamatis Rapi, Lurus dan Sejajar di Ms Word.
Nissamaheswary.com - Untuk Anda para pemula yang belajar Ms. Word tentunya masih banyak yang kebingungan bagaimana cara mengatur dengan membuat beberapa tempat tanda tangan yang rapi benar dan otomatis.
Berikut Nissamaheswary.com akan menjelaskan secara terperinci namun secara singkat padat dan jelas tentunya cara membuat tempat tulisan untuk Tanda Tangan lebih dari satu baik dengan menggunakan pengaturan khusus atau menggunakan tabel kolom. Yuk terus simak baca artikelnya!.
Beberapa tanda tangan perlu dibuat untuk keperluan surat menyurat, adapun beberapa tanda tangan dibuat seperti contoh: Tanda tangan sebelah kiri, Tanda tangan sebelah kanan dan Tanda tangan paling bawah. Jadi harus dibuat tempatnya supaya rapi lurus dan sejajar , apa lagi isi Tangan Tangan tersebut bermaterai.
Untuk tanda tangan paling bawa sendiri sering disebutkan sebagai nama Kepala Kantor, Kepala Sekolah dan beberapa kepala instansi kantor atau kepala perusahaan lainnya dan dinamakan sebagai sebutan Yang Mengetahui atau Mengetahui Kepala Sekolah atau kepala Instansi lainnya.
Banyak sekali contoh surat menyurat menyertakan beberapa Tanda Tangan lebih dari satu Tanda Tangan dan biasa yang sering dipakai sampai berjumlah tiga buah tanda tangan, untuk contoh surat yang memerlukan dan wajib dibuat menyertakan tiga buah tanda tangan dan biasanya isi Tanda Tangan bermaterai.
Tetapi jika kita sebagai pemula menggunakan Ms Word, akan bingung atau merasa kesulitan bagaimana cara membuat tempat isi Tanda Tangan lebih dari satu yang lurus rapi dan secara otomatis.
A. Cara membuat tempat Tanda Tangan dengan menggunakan pengaturan ikon Center Tab di Ms Word.
Berikut ini cara membuat Tanda Tangan yang lurus, rapi dan sejajar dengan menggunakan ikon Center Tab di Ms Word dengan langkah-langkah sebagai berikut ini:
1. Silahkan rubah dahulu ikon di sebelah kiri atas Ruler menjadi Center Tab.
2. Setelah mengaktifkan ikon Center Tab → Lanjut klik di posisi Ruler No 4 dan No 12 (nomor Ruler bisa menyesuaikan)
3. Selanjut letakan posisi kursor di sebelah kiri → Lanjut tekan Tab maka posisi kursor tepat di No 4 dan tuliskan nama Tanda Tangan dengan nama KETUA (sebagai contoh) →Lanjut tekan Enter tuliskan nama Ketua nya SRI RAHAYU → Enter tulis dengan NIP nya(sebagai contoh).
4. Selanjut untuk Tanda Tangan sebelah kanannya sama seperti penjelasan di poin nomor 3 diatas yaitu sebagai berikut: Setelah menuliskan Tanda Tangan bagian kiri → Lanjut tekan Tab maka posisi kursor tepat di No 12 dan tuliskan nama Tanda Tangan dengan nama SEKRETARIS (sebagai contoh) →Lanjut tekan Enter tuliskan nama ABDULLAH → Enter tulis NIP nya(sebagai contoh).
5. Langkah terakhir tuliskan nama Tanda Tangan dengan nama MENGETAHUI dengan cara berikut:
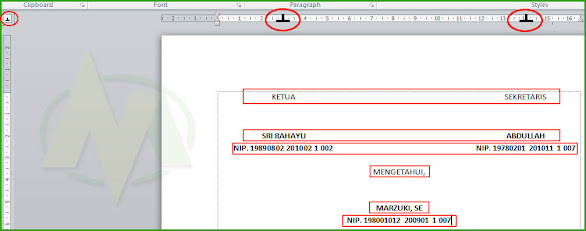
Beberapa tanda tangan perlu dibuat untuk keperluan surat menyurat, adapun beberapa tanda tangan dibuat seperti contoh: Tanda tangan sebelah kiri, Tanda tangan sebelah kanan dan Tanda tangan paling bawah. Jadi harus dibuat tempatnya supaya rapi lurus dan sejajar , apa lagi isi Tangan Tangan tersebut bermaterai.
Untuk tanda tangan paling bawa sendiri sering disebutkan sebagai nama Kepala Kantor, Kepala Sekolah dan beberapa kepala instansi kantor atau kepala perusahaan lainnya dan dinamakan sebagai sebutan Yang Mengetahui atau Mengetahui Kepala Sekolah atau kepala Instansi lainnya.
Banyak sekali contoh surat menyurat menyertakan beberapa Tanda Tangan lebih dari satu Tanda Tangan dan biasa yang sering dipakai sampai berjumlah tiga buah tanda tangan, untuk contoh surat yang memerlukan dan wajib dibuat menyertakan tiga buah tanda tangan dan biasanya isi Tanda Tangan bermaterai.
Tetapi jika kita sebagai pemula menggunakan Ms Word, akan bingung atau merasa kesulitan bagaimana cara membuat tempat isi Tanda Tangan lebih dari satu yang lurus rapi dan secara otomatis.
Dan jika kita tidak menyetingnya atau mengaturnya bagaimana cara membuat tanda tempat kolom Tanda Tangan yang lurus rapi dan sejajar akan merasa susah dan lama mengeditnya.
Apabila kita tidak mengetahui tips dan triknya cara membuat tempat untuk tulisan Tanda Tangan yang baik dan benar supaya rapi lurus dan sejajar, maka tampilan beberapa tanda tangan akan kurang enak dilihat karena dengan tampilan antar Tanda Tangan satu dengan Tanda Tangan lainnya tidak sejajar tidak lurus.
Ok langsung berikut ini akan menjelaskan secara detail, tips ampuh bagaimana cara mebuat tempat tulisan Tanda Tangan yang sejajar, rapi, lurus dengan mudah dan simpel sekali yang perlu Anda lakukan karena sangat penting apa lagi isi tanda tangan bermaterai.
Cara membuat tulisan beberapa tempat Tanda Tangan supaya rapi sejajar dan lurus pada artikel di sini ada dua cara atau dua langkah, yang jelas kedua cara tersebut sangat mudah dan cepat sekali.
Apabila kita tidak mengetahui tips dan triknya cara membuat tempat untuk tulisan Tanda Tangan yang baik dan benar supaya rapi lurus dan sejajar, maka tampilan beberapa tanda tangan akan kurang enak dilihat karena dengan tampilan antar Tanda Tangan satu dengan Tanda Tangan lainnya tidak sejajar tidak lurus.
Ok langsung berikut ini akan menjelaskan secara detail, tips ampuh bagaimana cara mebuat tempat tulisan Tanda Tangan yang sejajar, rapi, lurus dengan mudah dan simpel sekali yang perlu Anda lakukan karena sangat penting apa lagi isi tanda tangan bermaterai.
Cara membuat tulisan beberapa tempat Tanda Tangan supaya rapi sejajar dan lurus pada artikel di sini ada dua cara atau dua langkah, yang jelas kedua cara tersebut sangat mudah dan cepat sekali.
Adapun dua cara atau dua langkah cara membuat tempat tulisan Tanda Tangan yang lurus, rapi, sejajar secara otomatis seperti berikut ini:
A. Cara Membuat Kolom Tanda Tangan Dengan Menggunakan ikon Center Tab di Ms.Word
B. Cara Membuat Tempat Tanda Tangan Dengan 2 atau Lebih Tabel Kolom di Ms Word.
B. Cara Membuat Tempat Tanda Tangan Dengan 2 atau Lebih Tabel Kolom di Ms Word.
Berikut ini cara membuat Tanda Tangan yang lurus, rapi dan sejajar dengan menggunakan ikon Center Tab di Ms Word dengan langkah-langkah sebagai berikut ini:
1. Silahkan rubah dahulu ikon di sebelah kiri atas Ruler menjadi Center Tab.
2. Setelah mengaktifkan ikon Center Tab → Lanjut klik di posisi Ruler No 4 dan No 12 (nomor Ruler bisa menyesuaikan)
3. Selanjut letakan posisi kursor di sebelah kiri → Lanjut tekan Tab maka posisi kursor tepat di No 4 dan tuliskan nama Tanda Tangan dengan nama KETUA (sebagai contoh) →Lanjut tekan Enter tuliskan nama Ketua nya SRI RAHAYU → Enter tulis dengan NIP nya(sebagai contoh).
4. Selanjut untuk Tanda Tangan sebelah kanannya sama seperti penjelasan di poin nomor 3 diatas yaitu sebagai berikut: Setelah menuliskan Tanda Tangan bagian kiri → Lanjut tekan Tab maka posisi kursor tepat di No 12 dan tuliskan nama Tanda Tangan dengan nama SEKRETARIS (sebagai contoh) →Lanjut tekan Enter tuliskan nama ABDULLAH → Enter tulis NIP nya(sebagai contoh).
5. Langkah terakhir tuliskan nama Tanda Tangan dengan nama MENGETAHUI dengan cara berikut:
- Setelah selesai mengetikan nama Tanda Tangan di bagian kanan tadi, langsung tekan Enter 2x maka posisi kursor sudah berada di sebelah kiri halaman.
- Lanjut tekan Ctrl + E maka posisi kursor berada di Center atau Tengah → Selanjutnya tuliskan nama Tanda Tangan dengan nama MENGETAHUI →Lanjut tekan Enter dan tuliskan nama Tanda Tangan dengan nama MARZUKI → Enter tulis juga NIP nya (sebagai contoh)
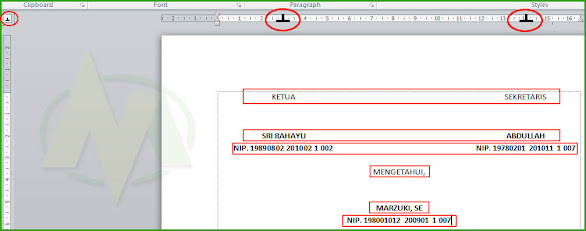
Setelah selesai, maka cara membuat atau menulis Tanda Tangan yang lurus, rapi dan sejajar dengan menggunakan ikon Center Tab di Ms Word sudah berhasil, usahakan baca dengan seksama dan praktekan supaya Anda berhasil.
B. Cara membuat tempat Tanda Tangan dengan menggunakan 3 tabel kolom di Ms Word.
Berikut cara membuat 2 atau 3 kolom tempat Tanda Tangan di word yang lurus, rapi dan sejajar dengan menggunakan tabel kolom di Ms Word dengan langkah-langkah sebagai berikut ini:
1. Yang pertama dilakukan yaitu silahkan terlebih dahulu membuat tabel kolom di Ms Word dengan cara: Arahkan mouse ke menu Insert → Lanjut pilih Table → Lanjut pilih 2x2 Table.
2. Selanjutnya setelah tampilan tabel kolom sudah muncul, silahkan lanjut blok pada tabel kolom yang bawah → Lanjut arahkan kursor mouse pada tampilan kolom tabel yang terblok → Pilih Klik Kanan → Lanjut pilih Merge Cells.
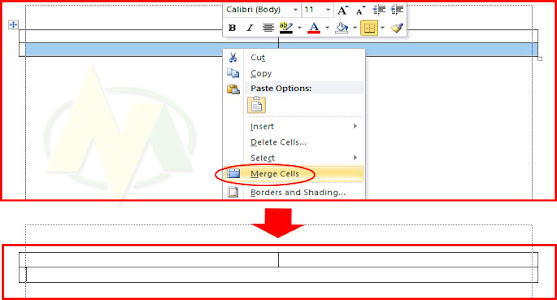
3. Setelah pilih Merge Cells, maka tampilan tabel kolom yang bawah akan menjadi tabel kolom satu dan tidak dua bagian seperti sebelumnya.
4. Sekarang saatnya untuk membuat tulisan Tanda Tangan di tempat tabel kolom yang sudah disiapkan atau sudah di atur seperti sebelumnya yaitu dengan cara:
5. Setelah semua tulisan Tanda Tangan sudah selesai, saatnya Anda tinggal mengaturnya tulisan setiap Tanda Tangannya supaya jaraknya rapi lurus dan sejajar dan mengaturnya pada garis tabel kolomnya supaya juga tampil lurus sejajar dan rapi.
6. Langkah terakhir, sekarang Anda tinggal menghilangkan tampilan garis tabel kolomnya supaya tidak terlihat dan hanya terlihat tulisan beberapa Tanda Tangannya saja. Cara menghilangkan garis tabel kolomnya sangat mudah, berikut caranya:
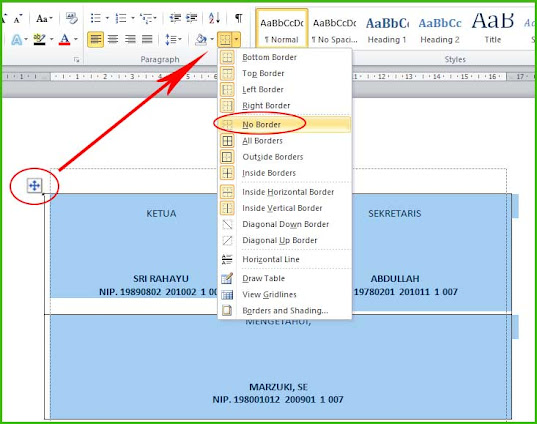
Berikut cara membuat 2 atau 3 kolom tempat Tanda Tangan di word yang lurus, rapi dan sejajar dengan menggunakan tabel kolom di Ms Word dengan langkah-langkah sebagai berikut ini:
1. Yang pertama dilakukan yaitu silahkan terlebih dahulu membuat tabel kolom di Ms Word dengan cara: Arahkan mouse ke menu Insert → Lanjut pilih Table → Lanjut pilih 2x2 Table.
2. Selanjutnya setelah tampilan tabel kolom sudah muncul, silahkan lanjut blok pada tabel kolom yang bawah → Lanjut arahkan kursor mouse pada tampilan kolom tabel yang terblok → Pilih Klik Kanan → Lanjut pilih Merge Cells.
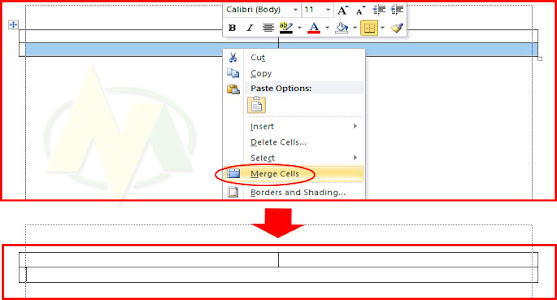
4. Sekarang saatnya untuk membuat tulisan Tanda Tangan di tempat tabel kolom yang sudah disiapkan atau sudah di atur seperti sebelumnya yaitu dengan cara:
- Isikan dengan menuliskan Tanda Tangan pada tabel kolom sebelah kiri dan sebelah kanan.
- Kemudian pada tampilan yang tabel kolom yang bawah, silahkan tuliskan Tanda Tangan satu saja, ini digunakan untuk sebutan kata atau kalimat Yang Mengetahui atau Megetahui.
5. Setelah semua tulisan Tanda Tangan sudah selesai, saatnya Anda tinggal mengaturnya tulisan setiap Tanda Tangannya supaya jaraknya rapi lurus dan sejajar dan mengaturnya pada garis tabel kolomnya supaya juga tampil lurus sejajar dan rapi.
6. Langkah terakhir, sekarang Anda tinggal menghilangkan tampilan garis tabel kolomnya supaya tidak terlihat dan hanya terlihat tulisan beberapa Tanda Tangannya saja. Cara menghilangkan garis tabel kolomnya sangat mudah, berikut caranya:
- Silahkan Blok semu pada tabel kolomnya atau pilih tanda + (ples) pada bagian kiri atas tabel kolom sehingga terblok semua.
- Lanjut pilih menu Bottom Border di tampilan Toolbar atas → Lanjut pilih No Border.
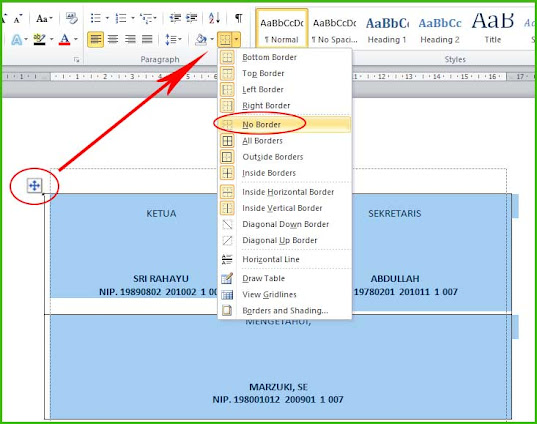
Setelah menghilangkan garis tabel kolomnya seperti pada poin nomor 6 diatas, maka tampilan tabel kolomnya akan hilang atau tidak terlihat, dengan demikian sekarang tampilan beberapa tulisan Tanda Tangan akan terlihat lurus, rapi sejajar dan pastinya tidak akan berantakan.
Demikianlah bagaimana cara membuat tempat tulisan Tanda Tangan lebih dari satu yang sejajar, rapi dan lurus yang sangat mudah dilakukan dengan menggunakan pengaturan ikon Center Tab dan menggunakan tabel kolom di Ms Word. Semoga dapat membantu!
Demikianlah bagaimana cara membuat tempat tulisan Tanda Tangan lebih dari satu yang sejajar, rapi dan lurus yang sangat mudah dilakukan dengan menggunakan pengaturan ikon Center Tab dan menggunakan tabel kolom di Ms Word. Semoga dapat membantu!
