Cara Mengaktifkan Printer Offline Menjadi Online Kembali Di Windows 10.
Nissamaheswary.com - Bagian yang kerjanya dan kesehariannya di perkantoran baik di kantor dinas instansi pemerintah, sekolah ataupun instansi lainnya dan dalam bidang peng-admsinistrasian, pastinya tidak lepas di depan laptop ataupun komputer.

Nah dalam pekerjaan dengan kesehariannya menggunaan laptop atau PC komputer dimana untuk pengetikan atau pengelolaan data seperti Microsoft Word, Excel, Powerpoint dan beberapa jenis Microsoft atau Aplikasi lainnya yang biasa Anda pakai.
Setelah pekerjaan Anda telah selesai dalam pengetikan sebuah data atau file dokumen, setelah itu tentunya Anda ingin mencetak atau mengeprint hasil pekerjaan yang barusan telah Anda buat.
Nah dalam mencetak hasil pengetikan, biasanya kita sering mengalami permasalahan dalam pencetakan atau permasalahan di printer, seperti status printer offline, padahal kenyataannya mesin printer sudah hidup atau on dan kabel printer sudah tersambung di USB laptop atau PC komputer.
Karena sering memindahkan catridge ke printer lainnya, maka akan timbul beberapa nama printer menjadi beberapa bagian seperti berikut ini:
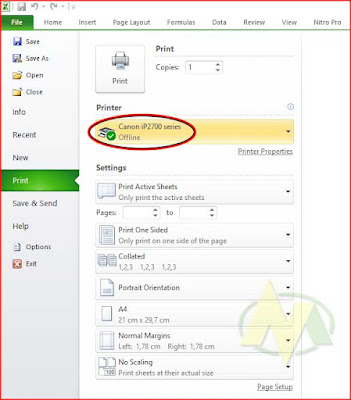
Baca Juga: Begini Cara Mudah Print Lewat HP Ke Semua Merek Printer.
B. Langkah Kedua.
Selanjutnya di langkah kedua ini, bagaimana cara mengatasi atau mengaktifkan status printer offline Windows 7, 8, 8.1 dan 10 dengan cara sebagai berikut ini:


Dengan klik Unceklist atau menghilangkan pada centang Status Printer Offline, maka secara otomatis Status Printer Offline menjadi Online kembali seperti sedia kala.
Baca Juga: Begini Cara Print Di Ms. Excel agar Tidak Terpotong Rapi Dan Full Kertas.
Sebenarnya Anda bisa melihat secara langsung status printer yang offline melalui control panel, dengan memperhatikan warna printernya yang offline di tAndai dengan background atau warna yang abu-abu kehijauan.

Kemudian Anda silahkan close control panel dan sekarang saatnya Anda tinggal mengeprint ulang maka status printer yang offline sudah menjadi online.
Bagaimana sangat simpel dan mudah sekali kan, bagaimana cara mengatasi status printer Canon Epson dan beberapa merek printer lainnya yang offline supaya menjadi online kembali.
Dengan mengatasi status printer yang offline melalui control panel, maka statusnya menjadi online lagi atau sudah berstatus Ready. Dengan demikian sekarang bisa mencetak atau mengeprint kembali. Oke demikianlah semoga artikel ini dapat membantu dan bermanfaat!

Nah dalam pekerjaan dengan kesehariannya menggunaan laptop atau PC komputer dimana untuk pengetikan atau pengelolaan data seperti Microsoft Word, Excel, Powerpoint dan beberapa jenis Microsoft atau Aplikasi lainnya yang biasa Anda pakai.
Setelah pekerjaan Anda telah selesai dalam pengetikan sebuah data atau file dokumen, setelah itu tentunya Anda ingin mencetak atau mengeprint hasil pekerjaan yang barusan telah Anda buat.
Nah dalam mencetak hasil pengetikan, biasanya kita sering mengalami permasalahan dalam pencetakan atau permasalahan di printer, seperti status printer offline, padahal kenyataannya mesin printer sudah hidup atau on dan kabel printer sudah tersambung di USB laptop atau PC komputer.
Dan yang lebih aneh lagi jika kita memakai printer lainnya tidak ada masalah kendala apa-apa atau status di pengaturan printer Online ataupun Ready. Kenapa ini bisa terjadi?
Penyebab Status Printer Offline.
Permasalahan status printer yang offline biasanya sering membongkar catridge dipindahkan ke printer lainnya, dan di saat sudah dikembalikan lagi ke tempat wadah printer aslinya biasanya mengalami hal demikian yaitu status printer menjadi offline.
Karena sering memindahkan catridge ke printer lainnya, maka akan timbul beberapa nama printer menjadi beberapa bagian seperti berikut ini:
Canon iP2700 series bertambah menjadi:
Sudah terlihat dengan jelas nama printer hanya satu yaitu Canon ip2700 series, karena sering membongkar atau melepas catridge untuk dipindahkan ke printer lain dengan alasan mungkin catridge di printer yang satunya rusak ataupun bermasalah.
- Canon iP2700 copy 1
- Canon iP2700 copy 2
- Canon iP2700 copy 3 dan seterusnya, sesuai dengan nama printernya.
Sudah terlihat dengan jelas nama printer hanya satu yaitu Canon ip2700 series, karena sering membongkar atau melepas catridge untuk dipindahkan ke printer lain dengan alasan mungkin catridge di printer yang satunya rusak ataupun bermasalah.
Ini bukan karena printer meminta update ataupun install ulang, permasalah ini sering terjadi memang demikian, karena menurut pengalaman penulis untuk cara mengatasinya dengan mudah dan simpel sekali. Jangan terburu-buru memikirnya untuk servic atau restart printernya ya? makanya yuk simak terus dengan seksama tips ampunya!
Intinya Anda hanya dengan cara mengaktifkan printer canon atau beberapa merek printer lainnya yang Offline supaya menjadi menjadi Online dan menjadi ready lagi itu saja dan pada akhirnya Anda sudah siap mengeprint atau mencetak kembali seperti biasanya.
Mengatasi Printer Status Offline Menjadi Online Atau Ready.
Cara mengaktifkan printer yang offline di windows 10 dan beberapa windows seri lainnya sebenarnya sangat simpel dan sangat sederhana sekali. Anda tidak perlu menginstal ulang kembali printer.Intinya Anda hanya dengan cara mengaktifkan printer canon atau beberapa merek printer lainnya yang Offline supaya menjadi menjadi Online dan menjadi ready lagi itu saja dan pada akhirnya Anda sudah siap mengeprint atau mencetak kembali seperti biasanya.
Oke Langsung Saja Berikut iIni Cara Mengaktifkan Pprinter Canon, Epson Dan Merek Printer Lainnya Yang Offline Menjadi Online.
A. Langkah Pertama.
Untuk langkah pertama yang harus dilakukan terlebih adalah, silakan cek terlebih dahulu nama printer apa yang statusnya offline ataupun tidak ready, yaitu dengan cara berikut:
1. Siapkan file data atau dokumen yang ingin Anda cetak atau print.
2. Silahkan print atau dengan menekan ctrl + P di keyboard laptop atau PC komputer Anda.
3. Sekarang Anda bisa melihat status Nama Printer yang sedang Offline.
A. Langkah Pertama.
Untuk langkah pertama yang harus dilakukan terlebih adalah, silakan cek terlebih dahulu nama printer apa yang statusnya offline ataupun tidak ready, yaitu dengan cara berikut:
1. Siapkan file data atau dokumen yang ingin Anda cetak atau print.
2. Silahkan print atau dengan menekan ctrl + P di keyboard laptop atau PC komputer Anda.
3. Sekarang Anda bisa melihat status Nama Printer yang sedang Offline.
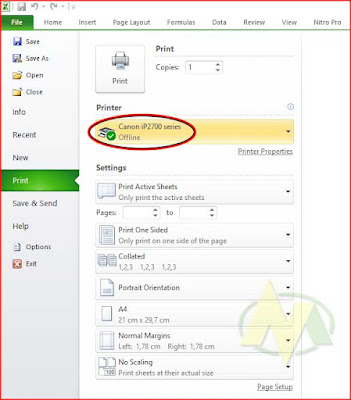
Baca Juga: Begini Cara Mudah Print Lewat HP Ke Semua Merek Printer.
B. Langkah Kedua.
Selanjutnya di langkah kedua ini, bagaimana cara mengatasi atau mengaktifkan status printer offline Windows 7, 8, 8.1 dan 10 dengan cara sebagai berikut ini:
- Silahkan buka Control Panel di laptop atau PC komputer Anda.
- Silahkan cari dan klik tampilan menu Hardware and Sound.
- Lanjut pilih dan klik Device and Printers.
- Silahkan lihat status Nama Printer yang offline seperti yang dijelaskan di Langkah Pertama pada uraian diatas pada poin nomor 3.
- Setelah menemukan Nama Printer status Offline kemudian silahkan Anda klik kanan dan pilih See what's printing.

Terkahir, kemudian pada jendela tampilan Nama Printer, silahkan klik di Printer → Lanjut pilih Unceklist atau hilangkan centang nya di Status Printer Offline.

Baca Juga: Begini Cara Print Di Ms. Excel agar Tidak Terpotong Rapi Dan Full Kertas.
Sebenarnya Anda bisa melihat secara langsung status printer yang offline melalui control panel, dengan memperhatikan warna printernya yang offline di tAndai dengan background atau warna yang abu-abu kehijauan.

Bagaimana sangat simpel dan mudah sekali kan, bagaimana cara mengatasi status printer Canon Epson dan beberapa merek printer lainnya yang offline supaya menjadi online kembali.
Dengan mengatasi status printer yang offline melalui control panel, maka statusnya menjadi online lagi atau sudah berstatus Ready. Dengan demikian sekarang bisa mencetak atau mengeprint kembali. Oke demikianlah semoga artikel ini dapat membantu dan bermanfaat!
