Cara Menghapus Baris dan Kolom Yang Kosong Secara Otomatis dan Cepat di Ms Excel.
Nissamaheswary.com - Bagi Anda yang bekerja di perkantoran baik sebagai admin operator dan sejenisnya pasti sudah tidak terlepas dengan menggunakan software atau aplikasi pengolahan data yaitu Microsoft Excel selain Anda juga menggunakan Microsoft Word.
Jadi kedua Microsoft Excel dan Microsoft Word sangat penting dan sangat berperan utama untuk membantu kinerja Anda dalam bekerja ataupun dalam berkarir baik diri sendiri maupun juga di berbagai perusahaan.
Dalam penggunaan Microsoft Excel kadang kala kita membutuhkan suatu file dari internet yang sudah kita searching atau kita cari dengan langsung kita mengambil atau mendownload file baik berupa tipe xml ataupun lainnya yang tentunya bisa dibuka dengan Ms Excel.
Dalam pengambilan atau mendownload filenya pastinya akan mengalami satu dokumen di Excel yang berantakan atau pun penuh dengan kolom atau baris yang kosong.
Maka secara langsung kita sudah mendapatkan file dari internet atau sumber lainnya dengan hasil yang kita download kurang rapi penuh dengan baris yang kososng atau juga kolom yang kosong dan mau tidak mau kita harus merapikan satu persatu atau secara manual.
Nah disinilah akan timbul permasalahan sangat serius akan membuat kita semakin pusing karena kita harus merapikan secara manual dan menghapus kolom ataupun baris yang kosong satu persatu dan itu tentunya akan membutuhkan waktu yang sangat lama ditambah lagi jika dokumen excel Anda berjumlah nomor ratusan bahkan ribuan.
Banyak yang belum tahu bagaimana tips cara menghapus baris atau kolom yang kosong secara otomatis cepat dan hanya membutuhkan waktu dalam hitungan detik saja Anda sudah selesai menghapus semua baris beserta kolom yang kosong dan akan membuat file dokumen Anda menjadi enak terlihat dan tentunya juga sudah tersusun rapi.
Sedangkan Kolom di Excel adalah tampilan kolom yang secara vertikal ataupun dari atas ke bawah yang mana terdiri dari sel-sel yang berurutan serta berporos atau berdasar pada tanda huruf atau abjad yang terletak pada bagian atas cell kolom yang tersusun secara otomatis dan rapi .
Oke sekarang pada tahap pembahasannya bagaimana cara menghapus baris yang kosong dan juga pada kolom yang kosong di Excel yang dilakukan secara manual atau secara otomatis ataupun secara cepat dan hanya dalam hitungan detik saja.

Jadi kedua Microsoft Excel dan Microsoft Word sangat penting dan sangat berperan utama untuk membantu kinerja Anda dalam bekerja ataupun dalam berkarir baik diri sendiri maupun juga di berbagai perusahaan.
Dalam penggunaan Microsoft Excel kadang kala kita membutuhkan suatu file dari internet yang sudah kita searching atau kita cari dengan langsung kita mengambil atau mendownload file baik berupa tipe xml ataupun lainnya yang tentunya bisa dibuka dengan Ms Excel.
Dalam pengambilan atau mendownload filenya pastinya akan mengalami satu dokumen di Excel yang berantakan atau pun penuh dengan kolom atau baris yang kosong.
Maka secara langsung kita sudah mendapatkan file dari internet atau sumber lainnya dengan hasil yang kita download kurang rapi penuh dengan baris yang kososng atau juga kolom yang kosong dan mau tidak mau kita harus merapikan satu persatu atau secara manual.
Nah disinilah akan timbul permasalahan sangat serius akan membuat kita semakin pusing karena kita harus merapikan secara manual dan menghapus kolom ataupun baris yang kosong satu persatu dan itu tentunya akan membutuhkan waktu yang sangat lama ditambah lagi jika dokumen excel Anda berjumlah nomor ratusan bahkan ribuan.
Banyak yang belum tahu bagaimana tips cara menghapus baris atau kolom yang kosong secara otomatis cepat dan hanya membutuhkan waktu dalam hitungan detik saja Anda sudah selesai menghapus semua baris beserta kolom yang kosong dan akan membuat file dokumen Anda menjadi enak terlihat dan tentunya juga sudah tersusun rapi.
Pengertian Baris dan Kolom pada Microsoft Excel.
Baris pada tampilan di Excel adalah baris yang berbentuk sejajar ataupun secara horizontal menyamping yang berurutan serta berporos atau berdasarkan penomorannya yang terletak pada bagian sebelah kiri yang tersusun secara otomatis.Sedangkan Kolom di Excel adalah tampilan kolom yang secara vertikal ataupun dari atas ke bawah yang mana terdiri dari sel-sel yang berurutan serta berporos atau berdasar pada tanda huruf atau abjad yang terletak pada bagian atas cell kolom yang tersusun secara otomatis dan rapi .
Oke sekarang pada tahap pembahasannya bagaimana cara menghapus baris yang kosong dan juga pada kolom yang kosong di Excel yang dilakukan secara manual atau secara otomatis ataupun secara cepat dan hanya dalam hitungan detik saja.
Merge & Center ke Unmerge Cells.
Langkah yang harus diperhatikan dan yang terpenting sebelum Anda mengeksekusi untuk menghapus baik baris yang kosong atau kolom yang kosong di Excel, yang harus Anda lakukan terlebih dahulu adalah menghilangkan atau menonaktipkan Merge & Center ke Unmerge Cells.

Ini perlu dialkukan jika semua file dokumen hasil download Anda penuh atau sudah terotomatis terformat dengan Merge & Center, ini entar untuk memudahkan Anda dalam mengeksekusi dalam menghapus baris dan kolom yang kosong di Excel.
Cara pertama ini dilakukan secara manual dan satu persatu atau hanya beberapa menghapus beberapa baris yang kosong di Ms. Excel langkah-langkahnya sebagai berikut:
2. Cara manual menghapus baris yang kosong sekaligus atau semua di Excel.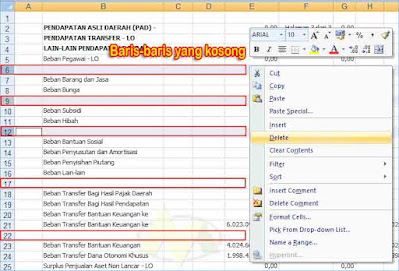
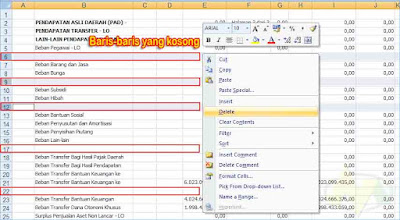
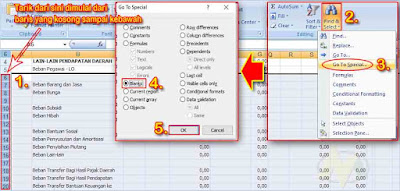
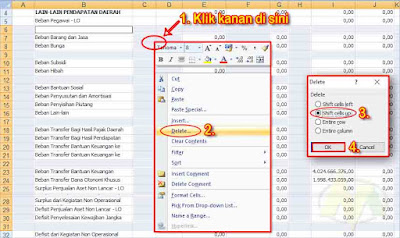
Setelah memilih OK maka baris-baris yang kosong secara otomatis akan terdelete ataupun terhapus hanya dengan satu klik saja, dengan cara ini pasti akan membantu pekerjaan Anda dan tidak akan memakan waktu yang sangat lama sekali.
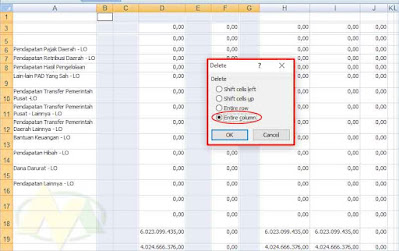
Itulah tips cara menghapus baris dan kolom yang kosong di Excel secara manual dan secara otomatis sesuai dengan pilihan Anda, dengan tips cara menghapus baris dan kolom yang kosong di Excel secara otomatis akan mempersingkat waktu pekerjaan Anda. Semoga dapat membantu dan bermanfaat.
A. Berikut cara hapus baris yang kosong di Microsoft Excel.
1. Cara manual menghapus baris yang kosong di Excel.Cara pertama ini dilakukan secara manual dan satu persatu atau hanya beberapa menghapus beberapa baris yang kosong di Ms. Excel langkah-langkahnya sebagai berikut:
- Silahkan arahkan kursor mouse di penomoran sebelah kiri dan pada bagian baris yang kosong saja
- Setelah Anda klik dan sudah terblok pada baris yang kosong lanjut klik kanan dan pilih delete.
- Maka secara otomatis baris yang kosong yang sudah diklik dan terblok tadi sudah terhapus.
Dan untuk menghapus baris yang kosong lainnyapun sama yaitu dilakukan dengan cara seperti pada langkah-langkah diatas.
Tapi Anda juga bisa menghapus baris yang kosong sekaligus walaupun baris yang kosong berjumlah puluhan. Tetapi Anda terlebih dahulu mengeblok semua pada bagian baris yang kosong terlebih dahulu.
Cara kedua berikut cara menghapus baris kosong sekaligus dengan mengeblok terlebih dahulu semua pada baris yang kosong untuk dihapus ataupun dihilangkan.
- Arahkan kursor mouse dan kliknya pada bagian sebelah kiri pada nomor berurutan di Excel.
- Silahkan tekan CTRL di keyboard ditahan terus sambil klik pada baris-baris yang kosong dan dan lakukan terus-menerus sampai semua baris kosong lainnya atau dibawahnya sudah terblok atau terklik semua.
- Setelah dirasa sudah terblok atau terklik semua pada baris yang kosong maka selanjutnya silakan klik kanan pada bagian yang terblok dan tekan Delete maka semua baris yang kosong akan secara otomatis terhapus ataupun sudah hilang.
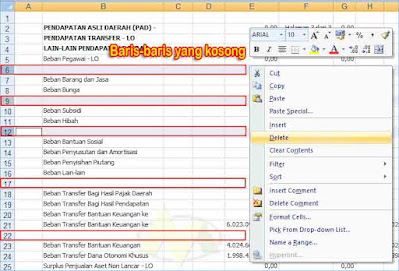
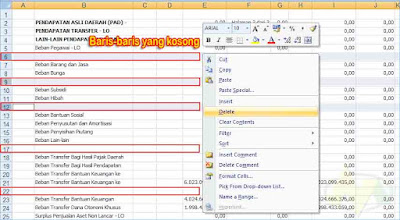
Sayangnya dengan cara manual pertama dan kedua seperti diatas baik dengan mengeblok satu persatu pada baris yang kosong atau sekaligus, ini tetap akan membutuhkan waktu yang cukup lama juga apabila data Anda berjumlah ratusan bahkan ribuan.
B. Cara menghapus baris yang kosong di Ms. Excel secara otomatis dan cepat berikut langkah-langkahnya:
Cara otomatis menghapus baris yang kosong di Excel.
Ini dilakukan secara otomatis atau secara cepat bagaimana menghapus beberapa baris yang kosong di Ms. Excel langkah-langkahnya sebagai berikut:
- Arahkan kursor mouse Anda kepada bagian sebelah kiri pada nomor nomor yang berurutan di Excel.
- Letakan kursor mouse Anda dipertama pada bagian baris yang kosong dan blok semua dengan menarik ke bawah sampai baris kosong tersebut sudah terblok semua.
- Lanjut pilih Find & Select di toolbar atas --> Lanjut pilih Goto Spesial --> Lanjut pilih Blanks dan OK.
- Lanjut silahkan klik kanan dan pilih pada aera cell kolom yang sudah diblok kemudian pilih Delete --> Lanjut pilih Shift cells up dan lanjut pilih OK.
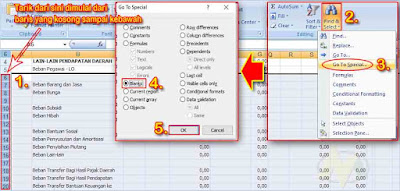
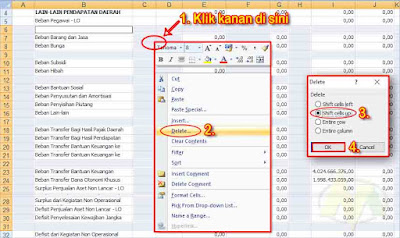
Sedangkan untuk menghapus kolom yang kosong caranya pun sama seperti cara menghapus baris yang kosong di Excel seperti pada langkah-langkah uraian diatas.
Namun cara menghapus kolom yang kosong Anda harus mengklik pada bagian poros atau yang dijadikan sebagai dasarnya yang yang terletak pada urutan Huruf Abjad yang sudah disediakan di Excel.
Berbeda dengan cara menghapus baris yang kosong yang mana dijadikan sebagai dasarnya atau porosnya terletak di sebelah kiri pada penomoran yang sudah disediakan juga di Excel.
C. Berikut cara manual hapus kolom yang kosong di Microsoft Excel.
1. Cara manual menghapus kolom yang kosong di Excel.
Cara pertama jika Anda ingin menghapus hanya beberapa kolom kosong di Excel caranya pun sama juga yaitu sebagai berikut:
- Arahkan kursor mouse Anda di daftar Huruf Abjad sebagai dasarnya atau porosnya yang sudah tersusun.
- Lanjut klik pada kolom yang kosong dan lanjut klik kanan dan pilih delete.
- Maka secara otomatis baris yang kosong yang sudah diklik dan terblok tadi sudah terhapus.
2. Cara manual menghapus kolom yang kosong sekaligus atau semua di Excel.
Cara kedua berikut cara menghapus kolom yang kosong sekaligus dengan mengeblok terlebih dahulu semua pada kolom yang kosong untuk dihapus ataupun dihilangkan.
- Arahkan kursor mouse pada bagian atas pada Huruf Abjad berurutan di Excel.
- Silahkan klik di kolom yang kosong dan geser atau tarik kenan atau kesampingnya pada kolom-kolom yang kosong dan dan lakukan terus-menerus sampai semua kolom kosong lainnya sudah terblok semua.
- Setelah dirasa sudah terblok atau terklik semua pada semua kolom-kolom yang kosong maka selanjutnya silakan klik kanan pada bagian yang terblok dan tekan Delete maka semua kolom yang kosong akan secara otomatis terhapus ataupun sudah hilang.
D. Cara hapus kolom yang kosong di Excel secara otomatis dan hanya dalam waktu hitungan detik saja.
Berikut cara menghapus kolom yang kosong di Excel secara otomatis dengan langkah-langkahnya sebagai berikut:- Arahkan kursor mouse Anda pada bagian atas yaitu di deretan Huruf Abjad yang berurutan di Excel.
- Lanjut klik dengan menggeser disemua bagian kolom yang kosong sampai kolom-kolom kosong tersebut sudah terblok semua.
- Lanjut pilih Find & Select di toolbar atas --> Lanjut pilih Goto Spesial --> Lanjut pilih Blanks --> OK
- Lanjut silahkan klik kanan diarea yang sudah terblok di cell kolom atau yang berwarna abu-abu kemudian pilih Delete --> Lanjut pilih Entire column dan OK.
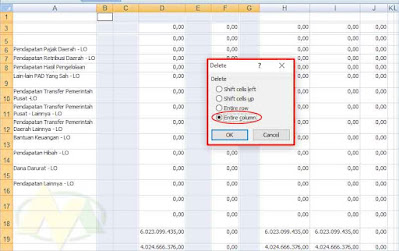
Perlu diperhatikan:
Di sini sengaja dengan penjelasan tampilan gambar secara singkat saja atau pada akhirnya saja, untuk lebih jelasanya dengan langkah-langkah dengan tampilan gambar secara lengkap bagaimana cara menghapus kolom yang kosong secara otomatis "langkahnya sama persis seperti cara menghapus baris yangk kosong" seperti penjelasan diuraian atas.
Perbedaanya adalah:
Kursor mouse Anda arahkan atau letakkan di poros atau dasar pada Huruf Abjad di tampilan atas cell kolom, yang digunakan untuk klik dan menggeser menyamping atau ke kolom lainnya yang tentunya pada kolom-kolom yang kosong dan yang mau dihapus.
Maka secara otomatis kolom-kolom yang kosong sudah terhapus dan sekarang tampilan file dokumen Excel Anda akan kelihtan rapi dan tentunya Anda tinggal mengaturnya sedikit dengan mengecilkan atau melebarkan dengan mouse pada kolom-kolom dan baris-baris di setiap cell di Excel.
Baca Juga: Berikut tips cara merubah nilai Angka menjadi terbilang beserta rupiahnya dengan huruf atau teks.
Untuk lebih jelasnya Anda juga bisa menonton di Video Tutorial di bawah ini bagaimana cara menghapus baris dan kolom yang kosong secara otomatis dan cepat di Ms Excel.
Itulah tips cara menghapus baris dan kolom yang kosong di Excel secara manual dan secara otomatis sesuai dengan pilihan Anda, dengan tips cara menghapus baris dan kolom yang kosong di Excel secara otomatis akan mempersingkat waktu pekerjaan Anda. Semoga dapat membantu dan bermanfaat.
