Cara Menambahkan atau Membuat Watermark di Video Dengan Menggunakan VideoPad.
Nissamaheswary.com - Bagi Anda pemula yang masih bingung bagaimana cara menambahkan atau membuat watermark atau logo pada video Anda dengan mudah dan tanpa ribet, maka disinilah tempat tutorial.
Watermark atau bisa disebut tanda air, adalah suatu ikon tanda yang berbentuk baik berupa tulisan, gambar ataupun logo yang yang diselipkan pada sebuah video atau pada sebuah gambar.
Jadi dapat disimpulkan watermark atapun logo adalah suatu tanda bahwa video atau gambar tersebut milik hak cipta orang lain. Namun di sisi lain juga dengan adanya suatu watermark atau logo hanya untuk menampilkan kreasi seorang pembuat video atau gambar itu sendiri.
Cara membuat watermark di video YouTube dengan menggunakan VideoPad.
Anda juga bisa membuat atau menambahkan watermark di video YouTube, tentunya cara menambahkan atau membuatnya sebelum Anda mengupload video Anda ke YouTube.
Diharuskan membuat watermark di video YouTube sebelum mengupload videonya.
B. Langkah Kedua.
2. Pada tampilan Clip Preview, silahkan edit watermark terlebih dahulu, karena sebelum Anda mengedit maka tampilan watermark Anda akan tampil besar seperti aslinya.
3. Cara mengedit watermark, silahkan pilih icon Video Effects → Pilih Scale → Dan sekarang atur pada bagian Horizontal (ratio) dan Vertikal (ratio) serta beberapa pengaturan lainnya seperti pada tampilan seperti dibawah ini: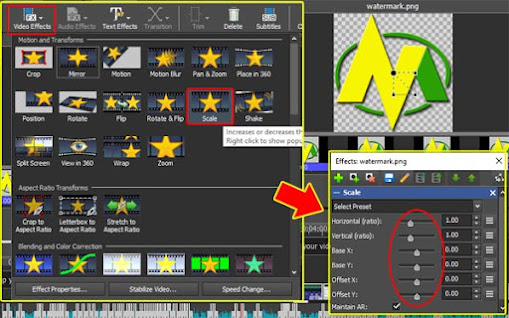
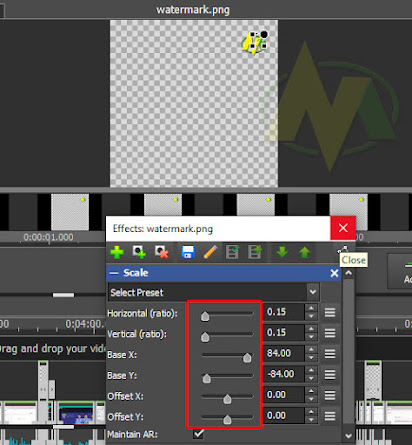
4. Jika dirasa sudah selesai dan pas posisinya yang Anda inginkan untuk menambahkan watermark atau logo ke video utama, sekarang klik tombol Add → Overlay on Squance at Cursor.
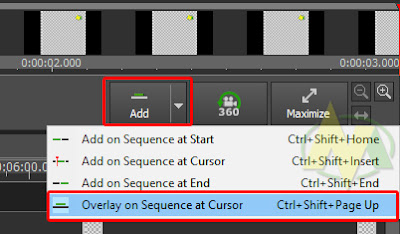
Kelebihan lain dengan Anda menggunakan software editor VideoPad.
Selain Anda memasukkan ataupun menambahkan watermark ataupun logo, Anda juga bisa menyisipkan atau menambahkan berupa logo berbentuk teks gambar bertipe JPG,PNG juga tipe lainnya.
Selain menambahkan watermark atau logo berbentuk teks, Anda juga bisa menyisipkan atau memasukan foto ke video utama yang tentunya tujuannya untuk menjadikan sebuah watermark atau logo. Caranya sama seperti uraian langkah-langkah di atas.
Demikianlah bagaimana cara menambahkan atau membuat watermark ke video utama Anda dengan menggunakan software VideoPad. Semoga artikel ini dapat membantu dan bermanfaat!
Watermark atau bisa disebut tanda air, adalah suatu ikon tanda yang berbentuk baik berupa tulisan, gambar ataupun logo yang yang diselipkan pada sebuah video atau pada sebuah gambar.
Jadi dapat disimpulkan watermark atapun logo adalah suatu tanda bahwa video atau gambar tersebut milik hak cipta orang lain. Namun di sisi lain juga dengan adanya suatu watermark atau logo hanya untuk menampilkan kreasi seorang pembuat video atau gambar itu sendiri.
Cara membuat watermark di video YouTube dengan menggunakan VideoPad.
Anda juga bisa membuat atau menambahkan watermark di video YouTube, tentunya cara menambahkan atau membuatnya sebelum Anda mengupload video Anda ke YouTube.
Diharuskan membuat watermark di video YouTube sebelum mengupload videonya.
Karena membuat watermark di video tanpa online dan tentunya jika online akan sedikit repot, baik dalam menggunakan kuota datanya atau juga jaringan data internetnya. Sehingga Anda tanpa online atau melalui YouTube, akan leluasa mengeditnya tanpa batas dan bebas waktu.
Baca Juga: Tutorial bagaimana cara edit dengan memotong atau mengecut video di VideoPad.
Berikut ini persiapan yang harus Anda lakukan sebelum membuat atau memasukan watermak ke video utama Anda dengan menggunkan software VideoPad.
A. Langkah Pertama.
Berikut ini persiapan yang harus Anda lakukan sebelum membuat atau memasukan watermak ke video utama Anda dengan menggunkan software VideoPad.
A. Langkah Pertama.
Pada langkah pertama ini Anda harus menyiapkan dengan memasukan file video utama Anda ke VideoPad, carany sebagsi berikut:
- Silahkan masukan file video utama Anda yang ingin Anda tambahkan watermarknya ke VideoPad, dengan cara bisa langsung mengedrag (menarik dengan mouse) file video Anda dengan mouse dan masukan ke bagian Video Files di kiri atas pada tampilan VideoPad.
- Silahkan klik video Anda pada bagian tampilan Video Files di kiri atas, supaya file video Anda masuk di Clip Preview.
- Selanjutnya Anda tinggal tekan tombol Add, untuk menempatkan video yang ingin ditambahkan watermark atau logo ke tampilan layar Video Track pada bagian bawah.
B. Langkah Kedua.
Pada langkah kedua ini, sebelumnya Anda harus menyiapkan file watermark nya ataupun logo yang ingin Anda tambahkan ke video utama Anda, berikut langkah-langkahnya:
1. Untuk memasukan watermark di video utama Anda, caranya sama dengan langkah di atas seperti cara memasukan video utama Anda ke VideoPad.
2. Pada tampilan Clip Preview, silahkan edit watermark terlebih dahulu, karena sebelum Anda mengedit maka tampilan watermark Anda akan tampil besar seperti aslinya.
3. Cara mengedit watermark, silahkan pilih icon Video Effects → Pilih Scale → Dan sekarang atur pada bagian Horizontal (ratio) dan Vertikal (ratio) serta beberapa pengaturan lainnya seperti pada tampilan seperti dibawah ini:
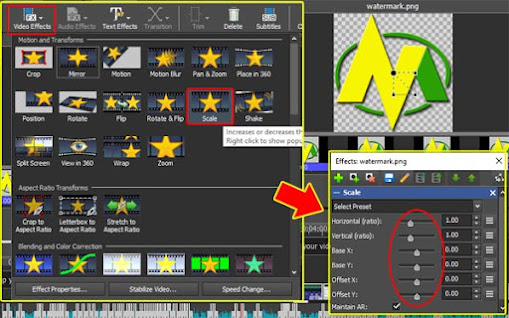
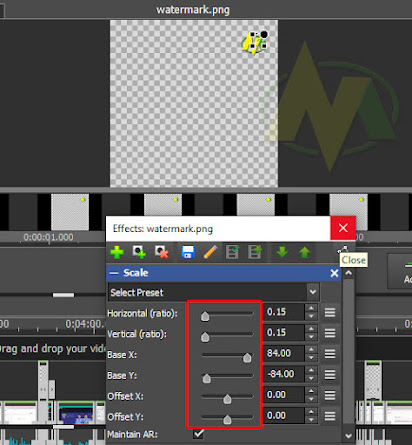
4. Jika dirasa sudah selesai dan pas posisinya yang Anda inginkan untuk menambahkan watermark atau logo ke video utama, sekarang klik tombol Add → Overlay on Squance at Cursor.
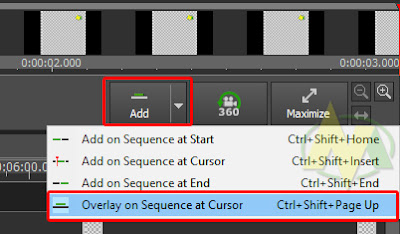
5. Selanjutnya, jika Anda ingin menampilkan atau memunculkan watermark di durasi kilp dari awal sampai akhir video Anda, silahkan tarik dengan mouse di sisi bagian kiri atau kanannya watermak, pada tampilan Video Track.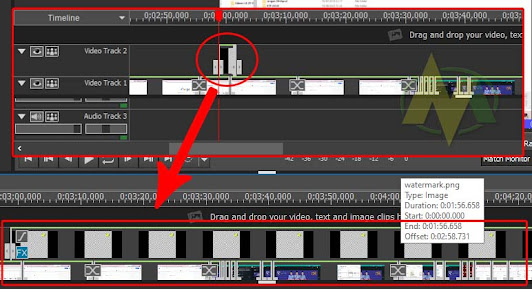
Sekarang Anda bisa melihat hasil video utama yang sudah Anda sisipkan atau tambahkan watermark seperti pada langkah-langkah uraian di atas ini, bagaimana, mudah sekali kan?
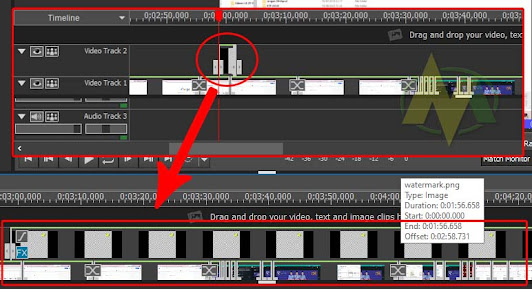
Sekarang Anda bisa melihat hasil video utama yang sudah Anda sisipkan atau tambahkan watermark seperti pada langkah-langkah uraian di atas ini, bagaimana, mudah sekali kan?
Kelebihan lain dengan Anda menggunakan software editor VideoPad.
Selain Anda memasukkan ataupun menambahkan watermark ataupun logo, Anda juga bisa menyisipkan atau menambahkan berupa logo berbentuk teks gambar bertipe JPG,PNG juga tipe lainnya.
Selain menambahkan watermark atau logo berbentuk teks, Anda juga bisa menyisipkan atau memasukan foto ke video utama yang tentunya tujuannya untuk menjadikan sebuah watermark atau logo. Caranya sama seperti uraian langkah-langkah di atas.
Demikianlah bagaimana cara menambahkan atau membuat watermark ke video utama Anda dengan menggunakan software VideoPad. Semoga artikel ini dapat membantu dan bermanfaat!
