Tutorial Cara Edit Dengan Memotong Atau Mengecut Video di VideoPad.
Nissamaheswary.com - Bagi Anda pemula dalam menggunakan software VideoPad, maka tepat sekali Anda menemukan tutorial dan membaca artikel di sini.
Pada tutorial artikel disini akan menjelaskan secara detail, bagaimana cara edit video yaitu dengan memotong video dengan menggunakan software atau aplikasi VideoPad.
Software editor VideoPad secara umum digunakan untuk pengeditan sebuah video, tetapi tahukan Anda tahu, sebenarnya VideoPad bisa juga untuk mengedit suara musik baik berupa tipe file MP3, MP4 dan sejenisnya.
Apa saja kelebihan, kegunaan dan fungsi edit video dengan menggunakan VideoPad?
VideoPad adalah software atau aplikasi yang digunakan untuk pengeditan sebuah video atau juga musik, lantas apa saja yang kita dapatkan untuk mengedit sebuah video atau musik di VideoPad? Yuk! saudara/ri dimanapun Anda berada, simak dengan seksama dan menjadi pembaca yang bijak ya...
Berikut ini beberapa fitur fungsi, kelebihan dalam menggunakan VideoPad adalah sebagai berikut:
Jika Anda mempunyai video asli dari rekaman baik melalui HP ataupun kamera dan dalam suatu klip ataupun durasi video tersebut ada yang kurang jelas ataupun suaranya hilang berisik atau sejenisnya, maka Anda dapat mengedit dengan memotong atau mengecut pada sisi bagian yang ingin dihapus atau dihilangkan.
Dengan VideoPad Anda dapat mengedit dengan memotong di bagian sisi pinggir atau tengahnya, tergantung letaknya di posisi sebelah mana pada bagian Video yang menurut Anda jelek dan yang ingin Anda hilangkan ataupun hapus.
Setelah selesai memotong video, Anda tinggal menggabungkan video durasi yang bagus, setelah itu Anda simpan dan tinggal Export Video untuk menghasilkan video tanpa adanya video yang suaranya hilang ataupun berisik atau sejenisnya.
Berikut ini langkah-langkah persiapan pertama sebelum memotong atau mengecut video dengan menggunakan VideoPad:
Langkah selanjutanya atau kedua, sekarang Anda tinggal mengeksekusi untuk memotong atau mengecut. Berikut langkah-langkahnya:
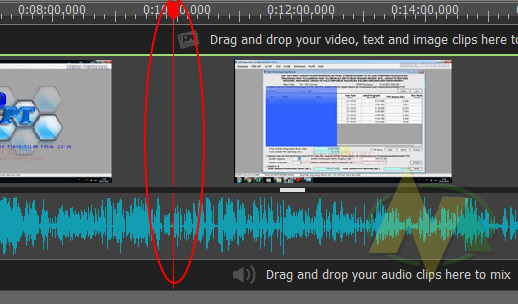
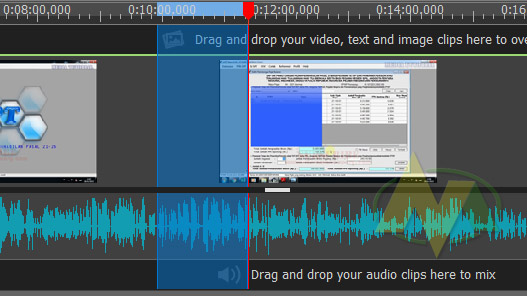
Pada tutorial artikel disini akan menjelaskan secara detail, bagaimana cara edit video yaitu dengan memotong video dengan menggunakan software atau aplikasi VideoPad.
Software editor VideoPad secara umum digunakan untuk pengeditan sebuah video, tetapi tahukan Anda tahu, sebenarnya VideoPad bisa juga untuk mengedit suara musik baik berupa tipe file MP3, MP4 dan sejenisnya.
Apa saja kelebihan, kegunaan dan fungsi edit video dengan menggunakan VideoPad?
VideoPad adalah software atau aplikasi yang digunakan untuk pengeditan sebuah video atau juga musik, lantas apa saja yang kita dapatkan untuk mengedit sebuah video atau musik di VideoPad? Yuk! saudara/ri dimanapun Anda berada, simak dengan seksama dan menjadi pembaca yang bijak ya...
Berikut ini beberapa fitur fungsi, kelebihan dalam menggunakan VideoPad adalah sebagai berikut:
- Memotong video
- Menggabungkan beberapa video.
- Menyisipkan gambar, foto atau logo.
- Menyisipkan atau menambahkan musik.
- Memberi efek video atau suara
- Menyisipkan atau memasukkan teks di video.
- Menambahkan label text di video.
- Menggabungkan 2 video dalam 1 layar dan beberapa untuk pengeditan lainnya.
.
Memotong video dengan menggunakan editor VideoPad.Jika Anda mempunyai video asli dari rekaman baik melalui HP ataupun kamera dan dalam suatu klip ataupun durasi video tersebut ada yang kurang jelas ataupun suaranya hilang berisik atau sejenisnya, maka Anda dapat mengedit dengan memotong atau mengecut pada sisi bagian yang ingin dihapus atau dihilangkan.
Dengan VideoPad Anda dapat mengedit dengan memotong di bagian sisi pinggir atau tengahnya, tergantung letaknya di posisi sebelah mana pada bagian Video yang menurut Anda jelek dan yang ingin Anda hilangkan ataupun hapus.
Setelah selesai memotong video, Anda tinggal menggabungkan video durasi yang bagus, setelah itu Anda simpan dan tinggal Export Video untuk menghasilkan video tanpa adanya video yang suaranya hilang ataupun berisik atau sejenisnya.
Berikut ini langkah-langkah persiapan pertama sebelum memotong atau mengecut video dengan menggunakan VideoPad:
- Silahkan buka file video Anda, atau juga untuk bisa langsung mengedrag video Anda dengan mouse ke bagian Video Files di kiri atas pada tampilan VideoPad.
- Silahkan klik video Anda ada pada bagian di tampilan Video Files di kiri atas, supaya file video Anda masuk di Clip Preview.
- Selanjutnya Anda tinggal tekan tombol Add, maka video Anda sudah berada di tampilan layar Video Track pada bagian bawah (di sinilah tempat untuk memotong videonya)
Langkah selanjutanya atau kedua, sekarang Anda tinggal mengeksekusi untuk memotong atau mengecut. Berikut langkah-langkahnya:
1. Silahkan klik dan tahan mouse Anda pada garis tegak merah → Lanjut dengan menarik atau menggesernya garis yang merah tadi, panjangnya untuk menggeser adalah pada bagian durasi video yang ingin Anda hapus.
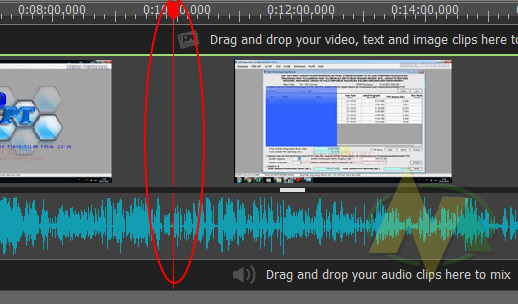
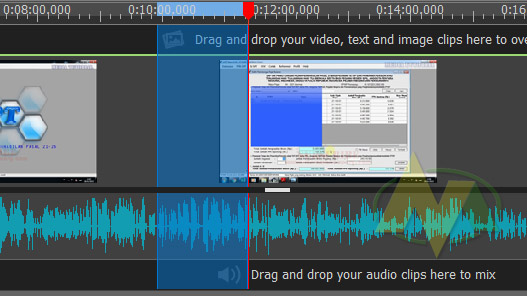
2. Selanjutnya dengan terbloknya pada durasi video yang dihapus → Lanjut Anda tinggal klik ikon Delete.
Dengan mengakhiri menekan ikon Delete, maka video yang Anda seleksi untuk dihapus sudah hilang ataupun sudah terhapus, dan secara otomatis video sudah menjadi satu atau tergabung menjadi satu.
Jika Anda ingin menghapus ataupun menghilangkan pada bagian durasi yang menurut Anda videonya ataun suaranya jelek, maka lakukanlah dengan cara memotong seperti pada penjelasan cara memotong pada uraian diatas.
Jangan lupa Anda harus menyimpan dahulu, dan selanjutnya Anda tinggal mengklik Export Video pada toolbar di atas untuk menghasilkan video Anda menjadi satu ataupun sudah tergabung.
Dan sekarang hasilnya video Anda tanpa adanya durasi video atau suaranya yang jelek yang mana seperti video yang sebelumnya Anda edit atau Anda potong. Semoga dapat membantu dan bermanfaat.
Jika Anda ingin menghapus ataupun menghilangkan pada bagian durasi yang menurut Anda videonya ataun suaranya jelek, maka lakukanlah dengan cara memotong seperti pada penjelasan cara memotong pada uraian diatas.
Jangan lupa Anda harus menyimpan dahulu, dan selanjutnya Anda tinggal mengklik Export Video pada toolbar di atas untuk menghasilkan video Anda menjadi satu ataupun sudah tergabung.
Dan sekarang hasilnya video Anda tanpa adanya durasi video atau suaranya yang jelek yang mana seperti video yang sebelumnya Anda edit atau Anda potong. Semoga dapat membantu dan bermanfaat.

