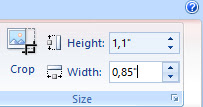Cara Mengubah atau Mengganti Warna Background Foto, Membuat Ukuran Pas Foto dan Cara Print Pas Foto Sesuai Dengan Ukuran Aslinya di Ms.Word
Nissamaheswary.com - Anda ingin merubah warna background ataupun mengganti background foto tanpa menggunakan photoshop ataupun software desain foto gambar lainnya dan hanya menggunakan MS Word, dijamin bisa merubah atau mengganti warna background foto dengan mudah sekali.
Berikut tips bagaimana cara mengganti atau mengubah warna background foto, cara membuat ukuran pas foto, cara menggabungkan beberapa foto dan bagaimana cara print pas foto sesuai dengan ukuran aslinya hanya dengan menggunakan microsoft word 2007 sangat mudah sekali.
Pada artikel kali ini kita tidak hanya mengganti background ataupun warna latar belakang foto ataupun gambar saja, tetapi kita juga akan juga membahas pengeditan foto seperti sebagai berikut:
Pada tutorial kali ini kita menggunakan mengganti atau merubah warna latar belakang foto dengan menguunakan Microsoft Word 2007. Karena tutorial ini khusus bagi Anda yang masih menggunakan Microsoft 2007 kebawah.
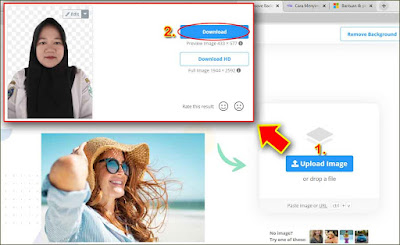
Setelah pas foto dimasukkan di microsoft Word, maka selanjutnya desain atau seting pas foto dengan langkah sebagai berikut:

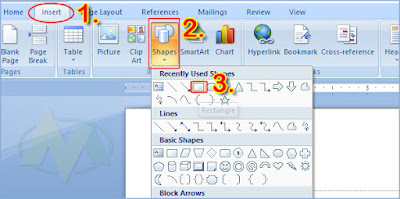


Dengan menggabung kedua obje ke Grup maka kedua objek tersebut sudah menjadi satu dan sudah bisa Anda pindahkan ke suatu tempatposisi di dokumen Word sesuai yang Anda inginkan.
Baca Juga: Begini cara menambahkan Ikon Aplikasi atau Software di Taskbar Windows, mudah sekali.
2. Bahwa ukuran pas foto 3 X 4 itu sebenarnya bukan 3 X 4 cm.
3. Bahwa ukuran pas foto 4 X 6 itu sebenarnya bukan 4 X 4 cm.
Tetapi ukuran pas foto yang untuk ketiga jenis macam ukuran foto seperti uraian di atas yang sebenarnya adalah rumus ukuran pas foto sebagai berikut:
1. 2 X 3 = 0.85 X 1.1" --> 2.16 X 2.79 cm
2. 3 X 4 = 1.1 X 1.5" --> 2.79 X 3.81 cm
3. 4 X 6 = 1.5 X 2.2" --> 3.81 X 5.59 cm
Karena tools Shape Hight dan Shape Width yang dibuat untuk ukuran pas foto pada tampilan toolbar bagian atas berukuran Inch bukan Centimeter (cm). Itulah penjelasan yang harus Anda ketahui tentang rumus ukuran pas foto yang sebenarnya bukan centimeter akan tetapi dengan ukuran Inch.
Dan Anda bisa mengatur atau merubah ukuran pas foto yang lainnya seperti ukuran pas foto 3 X 4 dan 4 X 6 sama persis seperti pada uraian di atas cara merubah ukuran pas foto dengan tools Shape Hight dan Shape Width.
1. Silahkan kopi pas foto yang sudah menjadi satu Grup → Klik Pas Foto tekan Ctrl + C dan paste kan dengan menekan Ctrl + V.
2. Anda bisa mengkopikan secara cepat atau banyak, dengan menekan di keyboad Ctrl + V beberapa kali sesuai jumlah foto yang Anda inginkan.
Karena kita sudah mendesain atau mengatur ukuran pas foto yang sebenarnya seperti pada bagian Poin B yaitu cara membuat ukuran pas foto dan sudah dilakukan juga pada Poin C yaitu cara mengkopi atau menggabungkannya foto menjadi beberapa bagian Pas Foto, Itu sama saja kita sudah membuat ukuran pas foto sesuai dengan ukuran aslinya.
Nah selanjutnya kita tinggal cara print pas foto sesuai dengan ukuran aslinya, dan setelah sesuai dengan ukuran pas foto yang Anda inginkan baik 2 X 3, 3 X 4 atau 4 X 6 maka langkah selanjutnya Anda tinggal print pas foto.
Demikianlah tutorial bagaimana cara mengganti background foto, membuat ukuran pas foto, cara menggabungkan beberapa foto dan bagaimana cara print pas foto sesuai dengan ukuran aslinya. Yang mana semua itu dilakukan hanya melalui MS Word versi 2007 keabawah. Semoga dapat membantu dan bermanfaat.
Berikut tips bagaimana cara mengganti atau mengubah warna background foto, cara membuat ukuran pas foto, cara menggabungkan beberapa foto dan bagaimana cara print pas foto sesuai dengan ukuran aslinya hanya dengan menggunakan microsoft word 2007 sangat mudah sekali.
Pada artikel kali ini kita tidak hanya mengganti background ataupun warna latar belakang foto ataupun gambar saja, tetapi kita juga akan juga membahas pengeditan foto seperti sebagai berikut:
A. Cara mengganti background Pas Foto.
B. Cara membuat ukuran Pas Foto.
C. Cara menggabungkan beberapa Pas Foto.
D. Cara print Pas Foto sesuai dengan ukuran aslinya.
B. Cara membuat ukuran Pas Foto.
C. Cara menggabungkan beberapa Pas Foto.
D. Cara print Pas Foto sesuai dengan ukuran aslinya.
Berikut ini langkah-langkah cara mengganti ataupun merubah warna latar belakang foto dengan menggunakan Microsoft Word 2007.
A. Cara mengganti background Pas Foto.
Sebelumnya Anda harus menyiapkan pas foto jenis type PNG atau tanpa latar belakang atau background.Bagaimana cara menghilangkan atau menghapus background atau latar belakang foto sebagai berikut:
- Silahkan kunjungi di situs https://www.remove.bg
- Silahkan tarik foto atau masukkan pas foto di situs https://www.remove.bg
- Setelah proses penghapusan latar belakang pas foto sudah selesai → Silahkan download pas foto, dengan memilih pilihan download bagian yang paling atas saja, karena gratis.
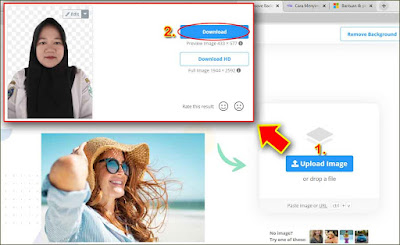
Langkah selanjutnya Anda tinggal memasukan hasil download foto ke MS Word.
Berikut cara mengganti atau merubah warna background foto di Microsoft Word dengan hasil foto yang sudah kita hilangkan atau dihapuskan bagian latar belakang atau background nya seperti pada penjelasan uraian di atas.
Setelah pas foto dimasukkan di microsoft Word, maka selanjutnya desain atau seting pas foto dengan langkah sebagai berikut:
1. Silahkan klik pas fotonya → Pilih Format → Text Wrapping → In Front of text.

2. Sekarang tinggal buat kotak untuk backgroundnya, silahkan pilih menu Insert → Shapes → Rectangle → Silahkan beri backgroud warna merah atau warna lainnya.
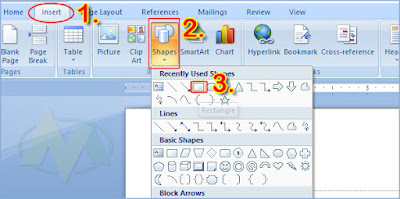

3. Selanjutnya tinggal tarik atau geser pas foto ke bagian kotak yang sudah kita buat tadi.
4. Selanjutnya klik di kotak untuk warna backgroundya dan klik pas foto sambil menekan Ctrl ditahan. Maka sekarang Anda sudah mengkilik dua objek.
Selanjutnya setelah diklik kedua objek tersebut → lanjut klik kanan Grouping → Group.

Dengan menggabung kedua obje ke Grup maka kedua objek tersebut sudah menjadi satu dan sudah bisa Anda pindahkan ke suatu tempatposisi di dokumen Word sesuai yang Anda inginkan.
Baca Juga: Begini cara menambahkan Ikon Aplikasi atau Software di Taskbar Windows, mudah sekali.
B. Cara membuat ukuran Pas Foto.
Setelah kita menggantinya dengan merubah atau mengganti warna latar belakang di pas foto langkah selanjutnya kita mengedit ukuran pas foto, tujuan kita mengedit ukuran pas foto supaya bisa menggabungkan menjadi beberapa bagian foto yang pas sesuai dengan aslinya.Secara umum banyak penafsiran bahwa ukuran pas foto dengan ukuran sebagai berikut:
1. Bahwa ukuran pas foto 2 X 3 itu sebenarnya bukan 2 X 3 cm.2. Bahwa ukuran pas foto 3 X 4 itu sebenarnya bukan 3 X 4 cm.
3. Bahwa ukuran pas foto 4 X 6 itu sebenarnya bukan 4 X 4 cm.
Tetapi ukuran pas foto yang untuk ketiga jenis macam ukuran foto seperti uraian di atas yang sebenarnya adalah rumus ukuran pas foto sebagai berikut:
1. 2 X 3 = 0.85 X 1.1" --> 2.16 X 2.79 cm
2. 3 X 4 = 1.1 X 1.5" --> 2.79 X 3.81 cm
3. 4 X 6 = 1.5 X 2.2" --> 3.81 X 5.59 cm
Karena tools Shape Hight dan Shape Width yang dibuat untuk ukuran pas foto pada tampilan toolbar bagian atas berukuran Inch bukan Centimeter (cm). Itulah penjelasan yang harus Anda ketahui tentang rumus ukuran pas foto yang sebenarnya bukan centimeter akan tetapi dengan ukuran Inch.
Berikut cara membuat ukuran pas foto di MS Word sangat mudah dan simpel sekali yaitu sebagai berikut:
- Silahkan klik pas foto yang akan diseting atau dibuat ukurannya, di sini sebagai contoh membuat ukuran 2 X 3.
- Setelah mengeklik Pas Foto → Lanjut pilih Format → Lanjut pilih tools Shape Hight dan Shape Width pada tampilan toolbar di kanan atas Ms. Word. .
- Selanjutnya Anda tinggal merubahnya ukuran Pas Foto 2 X 3 dengan seting rumus ukuran Pas Foto 0.85 X 1.1" di kolom Shape Hight dan Shape Width.
- Lanjut masukan ukuran rumus ukuran Pas Foto 0.85” di kolom Shape Width dan 1.1" dikolom Shape Hight.
- Setelah Anda selesai memasukan dengan rumus ukuran pas foto seperti pada poin nomor 4 di atas maka secara otomatis foto akan membentuk ukuran pas foto 2 X 3.
C. Cara menggabungkan menjadi beberapa Pas Foto.
Setelah Anda merubah ukuran pas foto sesuai dengan ukuran rumus pas foto yang sebenarnya, maka langkah selanjutnya sekarang tinggal menggabungkan atau mengkopinya pas foto menjadi beberapa bagian di MS Word sangat mudah dan simpel sekali yaitu sebagai berikut:1. Silahkan kopi pas foto yang sudah menjadi satu Grup → Klik Pas Foto tekan Ctrl + C dan paste kan dengan menekan Ctrl + V.
2. Anda bisa mengkopikan secara cepat atau banyak, dengan menekan di keyboad Ctrl + V beberapa kali sesuai jumlah foto yang Anda inginkan.
D. Cara print Pas Foto sesuai dengan ukuran aslinya.
Sekarang saatnya Anda tinggal print ukuran pas foto seperti ukuran aslinya, syarat pertama supaya hasil print pas foto seperti ukuran aslinya adalah Anda harus terlebih daulu mendesain atau mengatur ukuran pas foto yang sebenarnya.Karena kita sudah mendesain atau mengatur ukuran pas foto yang sebenarnya seperti pada bagian Poin B yaitu cara membuat ukuran pas foto dan sudah dilakukan juga pada Poin C yaitu cara mengkopi atau menggabungkannya foto menjadi beberapa bagian Pas Foto, Itu sama saja kita sudah membuat ukuran pas foto sesuai dengan ukuran aslinya.
Nah selanjutnya kita tinggal cara print pas foto sesuai dengan ukuran aslinya, dan setelah sesuai dengan ukuran pas foto yang Anda inginkan baik 2 X 3, 3 X 4 atau 4 X 6 maka langkah selanjutnya Anda tinggal print pas foto.
Demikianlah tutorial bagaimana cara mengganti background foto, membuat ukuran pas foto, cara menggabungkan beberapa foto dan bagaimana cara print pas foto sesuai dengan ukuran aslinya. Yang mana semua itu dilakukan hanya melalui MS Word versi 2007 keabawah. Semoga dapat membantu dan bermanfaat.