Begini Cara Print Di Ms. Excel agar Tidak Terpotong Rapi Dan Full Kertas.
Nissamaheswary.com - Berikut tips cara print di Ms. Excel agar tidak terpotong, rapi, tidak kecil, full kertas, dan beberapa pengaturan lainnya seperti juga cara print excel landscape atau menyamping agar tidak terpotong yang biasa digunakan untuk daftar tabel dengan beberapa kolom dan baris yang banyak pada Excel 2007 maupun 2010.
Microsoft
Excel adalah sebuah program software pengolah data yang paling sering digunakan
oleh seorang pekerja kantoran dari pemerintahan daerah sampai pemerintah pusat
atau juga di PT, CV, Badan Usaha Milik Negara atau Swasta, di sekolah,
koperasi dan berbagai kantor lainnya yang pekerjaanya pada bidang admininstrasi
selalu menggunakan software Ms. Excel.
Microsoft
Excel merupakan pengolah yang terdiri dari spreadsheet dengan kumpulan-kumpulan
cell-cell yang sudah disediakan dengan pertautan baris dan kolom yang saling
berhubungan dan keterkaitan.
Dengan
menyelesaikan berbagai persoalan tugas pekerjaan kita sebagai kantoran atau
tugas belajar sebagai siswa atau mahasiwa, Ms. Excel pilihan yang sangat tepat
untuk menyelesaikan segala pkerjaan dengan memanfaatkan berbagai fungsi rumus
yang sangat cepat dan terotomatis tentunya.
Tetapi jika
kita sebagai pemula juga mengalami permasalahan lainnya juga seperti bagaimana
suaya cara mengeprint di Microsoft Excel supaya tidak terpotong rapi dan bisa
full kertas baik dengan pengaturan kertas bentuk potrait atau landscape.
Seperti biasa
kita jika mengeprint dengan tips
memakai cara cepat yaitu mengetik atau menekan di keyboard CRTL + P atau Anda
bisa melakukan secara manual yaitu pilih menut tab kiri atas pilih File →
Print.
Perlu diingat
dan diperhatikan sebelum Anda mau mau mencetak atau print dokumen Anda, seperti
biasanya kita harus menseting bentuk tampilan kertas tulisan dan berbagai
setingan tampilan lainnya supaya hasil dokumen yang kita cetak akan sesuai yang
kita inginkan dan jika kita tidak menseting terlebih daulu maka sudah
dipastikan dokumen hasil cetakan akan berantakan.
Sebelum kita
langsung mengeprint,
biasa kita akan diperlihatkan dengan tampilan preview, nah dari tampilan
preview tersebutlah kita bisa mengatur mana-mana yang belum pas dari tampilan
bentuk tulisan, tabel, kolom dan dari tampilan kertas yang merupakan pengaturan
inti dalam Ms. Excel.
Berikut beberapa langkah cara print file excel agar tidak terpotong full kertas dan rapi.
Ada beberpa langkah yang biasa dan bisa Anda gunakan dengan setingan atau pengaturan untuk dokumen di Ms. Excel supaya rapi tidak terpotong dan bisa full kertas sesuai yang kita inginkan.
1. Pengaturan Margin.
Cara menyeting dokumen Ms. Excel melalui Margin adalah sebagai berikut:
- Klik Tab Page Layout --> Margins.
- Lanjut pilih Last Custom Settings ke Normal, Wide, Narrow atau bisa memilih sesuai dengan kebutuhan Anda.
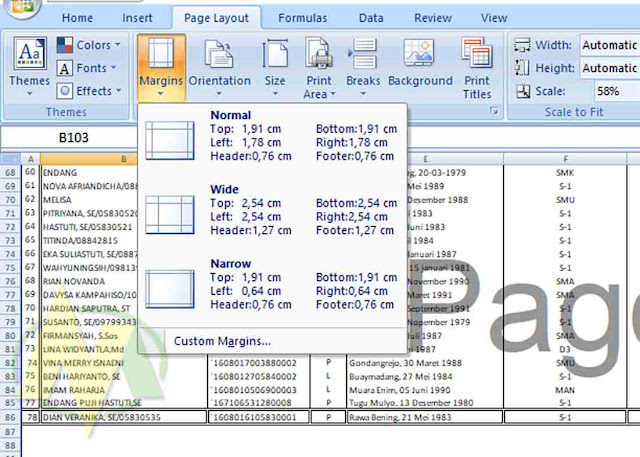
2. Pengaturan Secara Manual Ukuran Kertas.
Untuk melihat
hasil dokumen sebelum diprint ya tentunya dilakukan terlebih dahulu dengan
melihat melalui print preview.
Dengan tamilan print priview kita akan melihat secara keseluruhan
mana yang menurut kita kurang pas, terpotong dan hanya tampil sebagagian saja.
Sekarang yang
ingin Anda hasilkan dengan bentuk ukuran kertas berbentuk potrait atau vertikal
atau ingin membentuk dengan hasil cetakan dengan landscape atau horizontal.
Dengan
menseting atau mengatur secara manual file dokumen di Ms. Excel supaya rapi tidak
terpotong dan full kertas sangat mudah dilakukan dan setingan ini sudah biasa
dan secara umum
dipergunakan oleh para pekerja kantoran seperti penulis sendiri.
Berikut caranya langkah-langkah dari pengaturan kertas secara manual yaitu dengan cara sebagai berikut:
- Silahkan pilih pada pengaturannya di atas pilih Tab File → Print → Klik menu Page Setup.
- Dari berbagai pilihan kertas, Anda bisa memilih sesuai kebutuhan yang diinginkan,
- Jika Anda memilih format kertas tampilan A4 atau sejenisnya klik saja atau pilih bentuk kertas Potrait.
- Jika Anda memilih format kertas tampilan horizontal atau berbentuk tampilan dokumen menyamping, ini biasa digunakan apa bila file dokumen berisi beberapa daftar kolom dan tabel yang sangat banyak, klik saja atau pilih bentuk kertas Landscape.

Dengan menyeting dipengaturan kertas secara manual seperti pada uraian diatas, sekarang Anda bisa melihat bagaimana hasil tampilan file dokumen Anda, jika dirasa pas, rapi dan tidak terpotong sekarang Anda bisa memulai dengan mencetaknya.
3. Pengaturan Di Print Preview Dengan Scaling Persentase.
Pada langkah
bagian poin ke tiga ini, kita bisa mengaturnya secara manual di tampilan Print Preview yaitu dengan mengaturnya secara manual pada tampilan Scaling.
Pada tampilan scaling ini kita ubah nilai berapa persentase yang ingin kita seting di file dokumen, semakin kecil nilai persentase yang kita masukan, maka tampilan file dokumen akan tertampil semua.
Begitu juga sebaliknya jika terlalu besar sampai
100 persen biasanya akan terpotong tergantung file dokumen Anda terdiri beberapa kolom dan
tabel banyak atau sedikit.
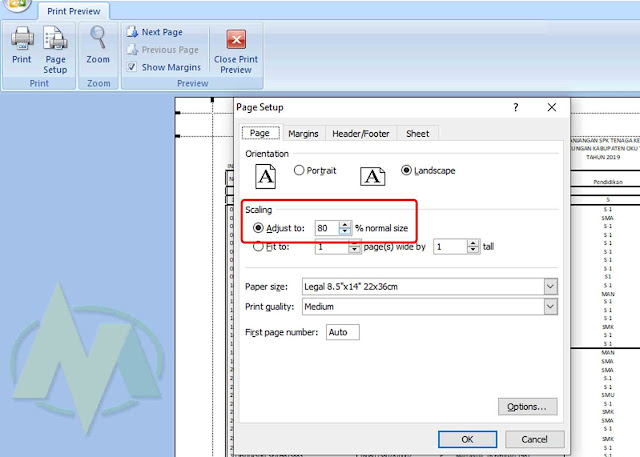
4. Pengaturan Di Print Preview Dengan Show Margin.
Pada
pengaturan file dokumen ketika diprint atau dicetak supaya tidak terpotong,
rapi dan full kertas, pada langkah ke empat ini kita masih menggunakan di pengaturan pada Print Preview dengan memanfaatkan di Show Margin.
- Ketika kita mau mencetak atau sebelum mengeprint, biasanya jika setelah melihat dengan tampilan di priview pada bagian show margin belum dicentang dan masih kosong.
- Nah dengan menyeting di show margin pada tampilan print preview, kita klik dengan mencentang di bagian cheklist show marginnya, setelah kita centang maka tampilan garis show maginnya akan muncul secara vertikal dan horizontal.
- Dengan tampilan margin atau show margin yang berbentuk garis seperti titik-titik ini, kita bisa mengatur dengan menarik dengan mouse kenanan, kekiri, keatas dan kebawah sehingga kita bisa mengecilkan atau melebarkan tabel kolom di file dokumen.
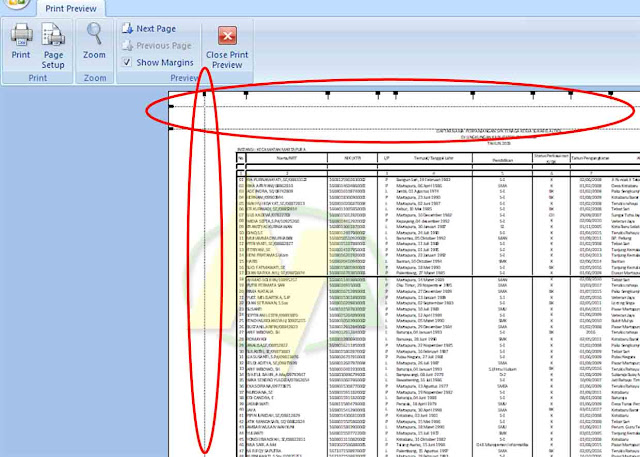
BACA JUGA: Begini caranya mengkopi paste di Mas. Excel supaya rapi dan tidak berantakan dijamin Work!
